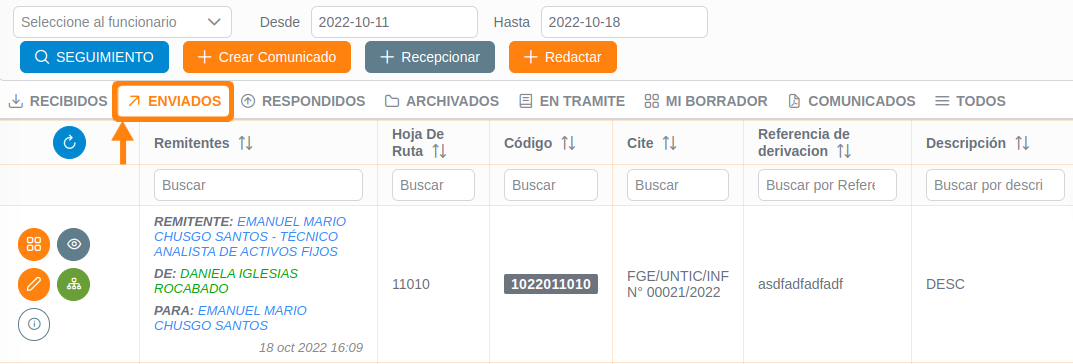Responder Hoja de Ruta
Dirigirse a Correspondencia y presionar Recibidos. Posterior a ello tendremos el registro de la correspondencia recibida.
Para responder a una correspondencia recibida debe dirigirse a el registro deseado y presionar sobre él.
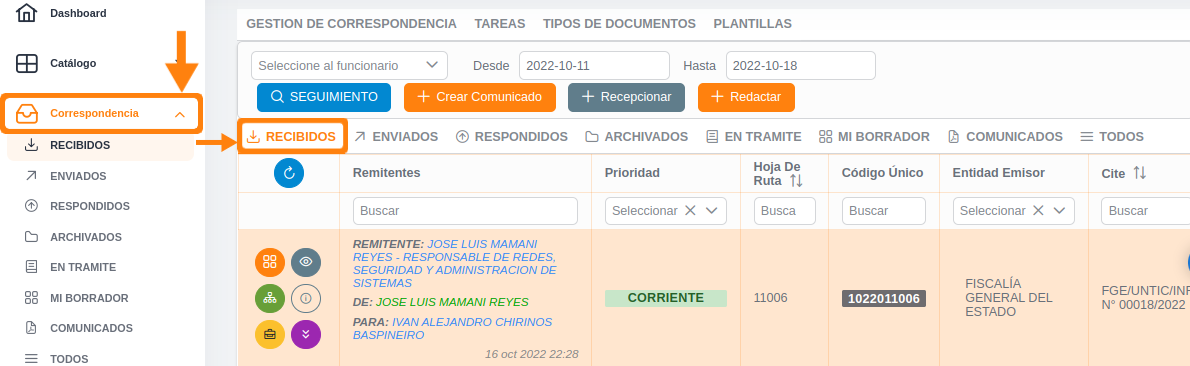
Una vez seleccionado se mostrara una vista previa de toda la hoja de ruta.
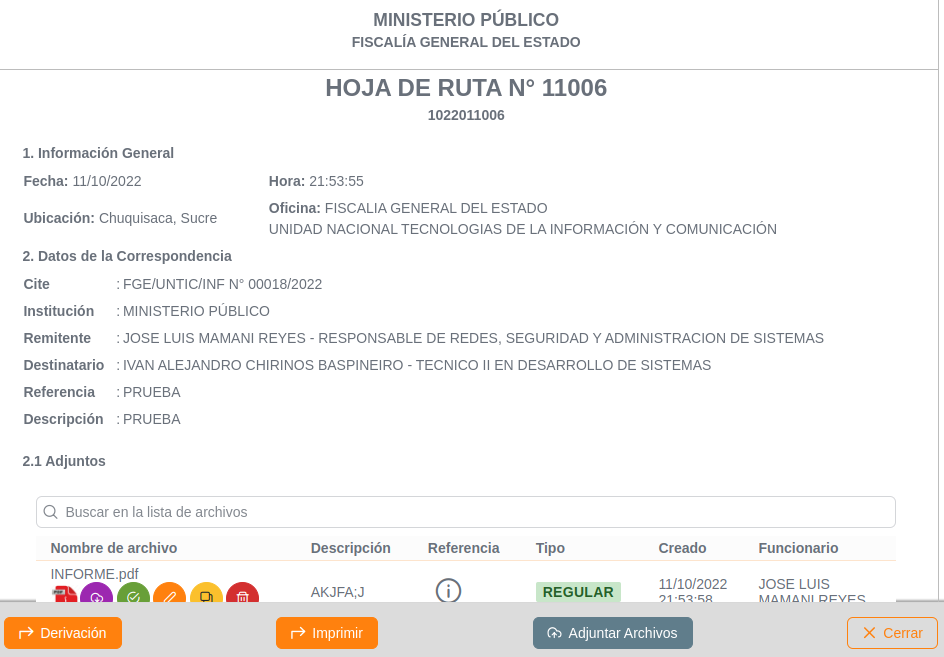
En la parte final se muestran opciones que se pueden realizar con la hoja de ruta.
| ICONO | ACCIÓN | DESCRIPCIÓN |
|---|---|---|
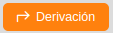 | Derivación | Esta acción permite al funcionario derivar la hoja de ruta a otro funcionario o grupo, Click aquí para mas detalles |
 | Imprimir | Esta acción permite permite imprimir la hoja de ruta con todos sus detalles |
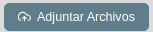 | Adjuntar Archivos | Esta acción permite adjuntar archivos a la hoja de ruta |
 | Eliminar borrador | Al presionar este botón se cerrara la vista de detalles de hoja de ruta. |
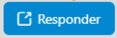 | Responder | Esta acción abrirá un formulario en el cual se deben completar los datos para emitir la respuesta. |
Información
La acción de responder no aparecerá en todas las hojas de ruta, son en aquellas que requieran una respuesta.
Pasos para Responder
Tras haber presionado el botón Responder en pantalla se generará un formulario que debe llenar con la siguiente información:
Remitir respuesta a: Introducir el destinatario.
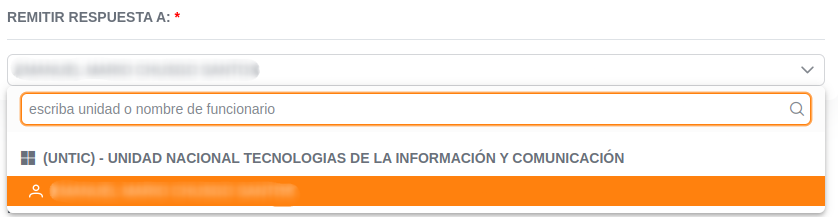
Referencia de respuesta: Introducir una referencia con la cual se enviará la respuesta.
Procesar respuesta: Debe seleccionar si la respuesta será Sin Documento o Con Documento, en caso de ser con documento deberá seleccionar el tipo de documento para el cual se generará un cite automático.
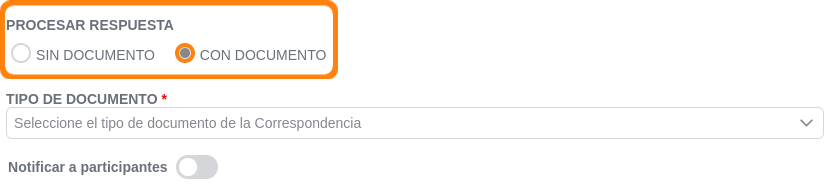
info
Solo en caso de procesar una respuesta Con Documento Se habilitará el apartado:
Tipo de documento: Seleccionar un tipo de documento.
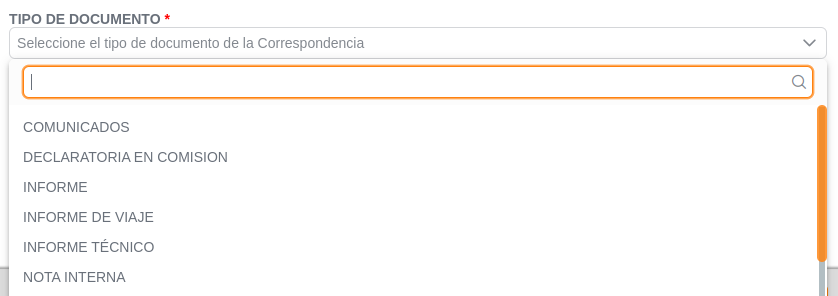
Para más información de los tipos de documentos presionar aquí para más información
Generar Documento
Para generar un documento debe presionar el botón + Generar documento
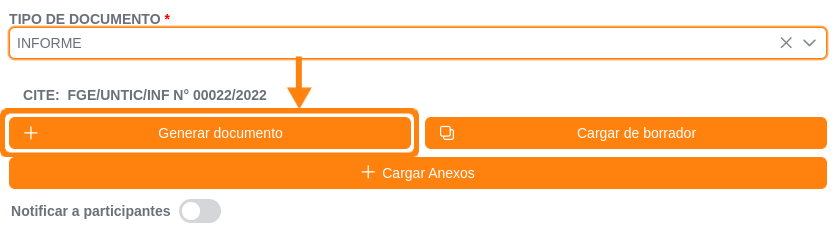
En pantalla se mostrará un editor de texto en el cual podrá redactar el documento, el editor cuenta con distintos botones:
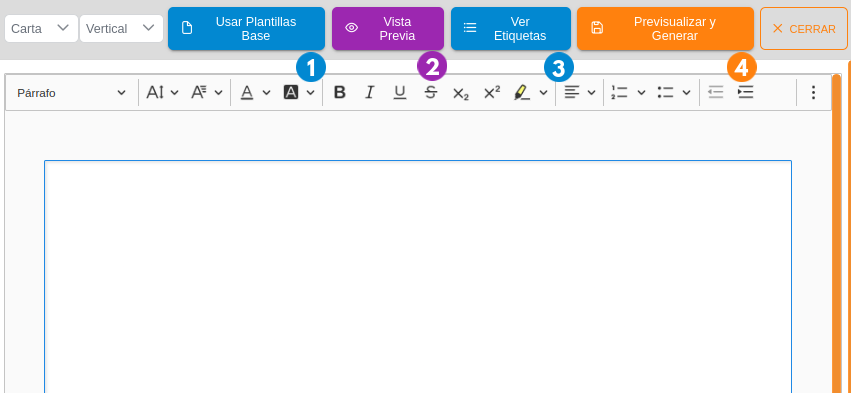
Usar Plantillas Base: Tras presionar el botón en pantalla se observarán las siguientes opciones: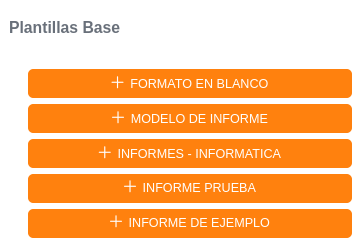
Cada una de las opciones generará un formato determinado para el tipo de documento escogido.
Información
Para mayor conocimiento del uso y manejo de plantillas presionar aquí.
Vista Previa: El botón presionado generará una previsualización del documento redactado.Ver Etiquetas: Para mayor conocimiento del uso y manejo de etiquetas Presionar aquí para más información.Previzualisar y Generar: El botón presionado generará una previsualización del documento redactado y para su generación presionar el siguiente botón:
Paso 6️⃣: Una vez redactado el documento, debe hacer clic en Previzualizar y Generar, lo que mostrara una vista previa del documento redactado.
Paso 7️⃣: Para generar el documento debe seleccionar botón Generar Documento.
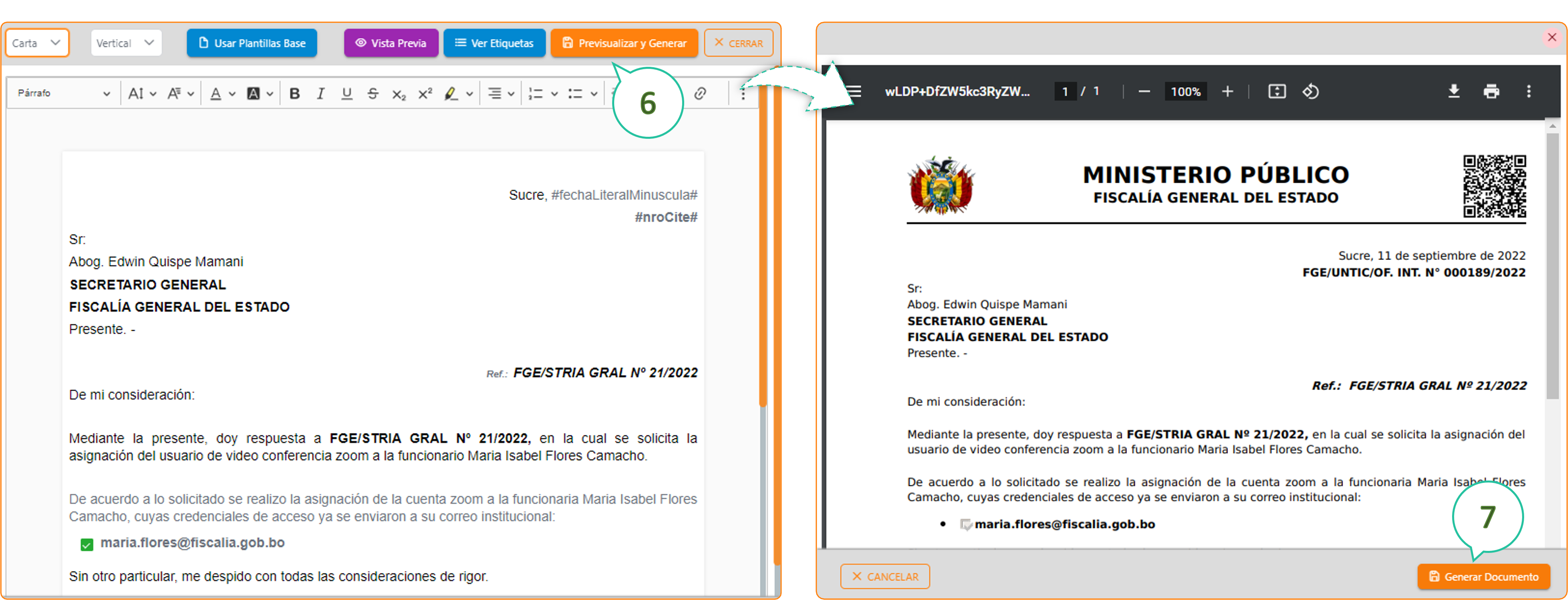

Cargar Borrador
Para generar un documento debe presionar el botón + Cargar de borrador
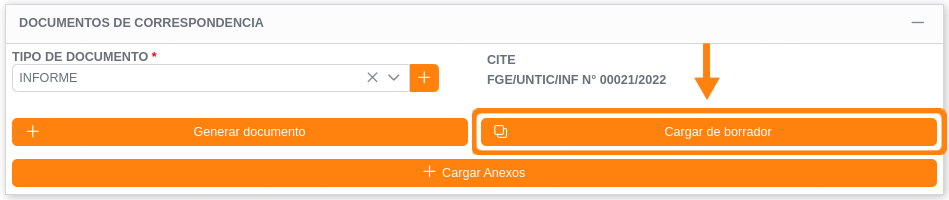
En pantalla se mostrará un listado de documentos con su respectivo detalle y con la opción para visualizar, estos documentos pueden ser reutilizados.
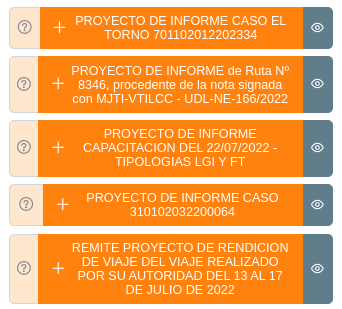
Información del borrador
| ICONO | ACCIÓN | DETALLE |
|---|---|---|
 | Detalles | Esta acción permite al funcionario visualizar el nombre del borrador que desea utilizar |
 | Previzualisar | Generación de la vista previa del documento seleccionado. |
Presionando sobre el uno de los documentos se generará el archivo en el documento de correspondencia.

Tras seleccionar el documento este será generado y registrado.
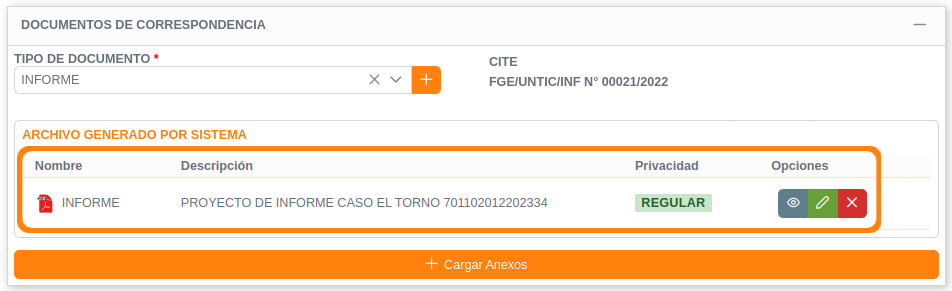
Opciones
| ACCIÓN | DETALLE | ICONO |
|---|---|---|
| Previzualisar | Generación de la vista previa del documento seleccionado. |  |
| Editar | Esta acción permite al funcionario editar el documento. |  |
| Remover | Esta acción remueve el documento. |  |
Detalles
Previzualisar
El botón presionado generará una previsualización del documento, con todo el formato establecido anteriormente.

Editar
El botón presionado generará el documento en un editor de texto, en este podrá realizar todos los cambios deseados. Presionar aquí para más información.
Remover
El botón presionado quitará el documento seleccionado de la correspondencia. Antes de quitarlo se generará un mensaje de confirmación.
Cargar Anexos
Para cargar archivos que se encuentren dentro del dispositivo deberá presionar el botón indicado y seleccionar el documento.
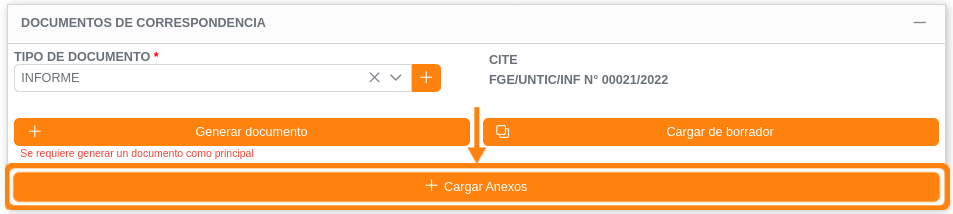
Notificar participantes
Al habilitar esta opción se notificará a uno o todos los funcionarios a los cuales se les derivó la hoja de ruta, si la opción está deshabilitada solo se notificará al destinatario de la respuesta.
Para finalizar debe presionar la opción GUARDAR
Después de presionar el botón GUARDAR la respuesta será enviada y la puede visualizar en la Bandeja de Enviados.