Bandeja de Correspondencia
Descipción
La bandeja de correspondencia es la sección en la que se sitúa toda la correspondencia, adicionalmente la aplicación de Correspondencia realiza una clasificación para una mejor administración la cual será detallada en este apartado.
Acceder
Ingresar a la opción Correspondencia situado en el menú lateral izquierdo.
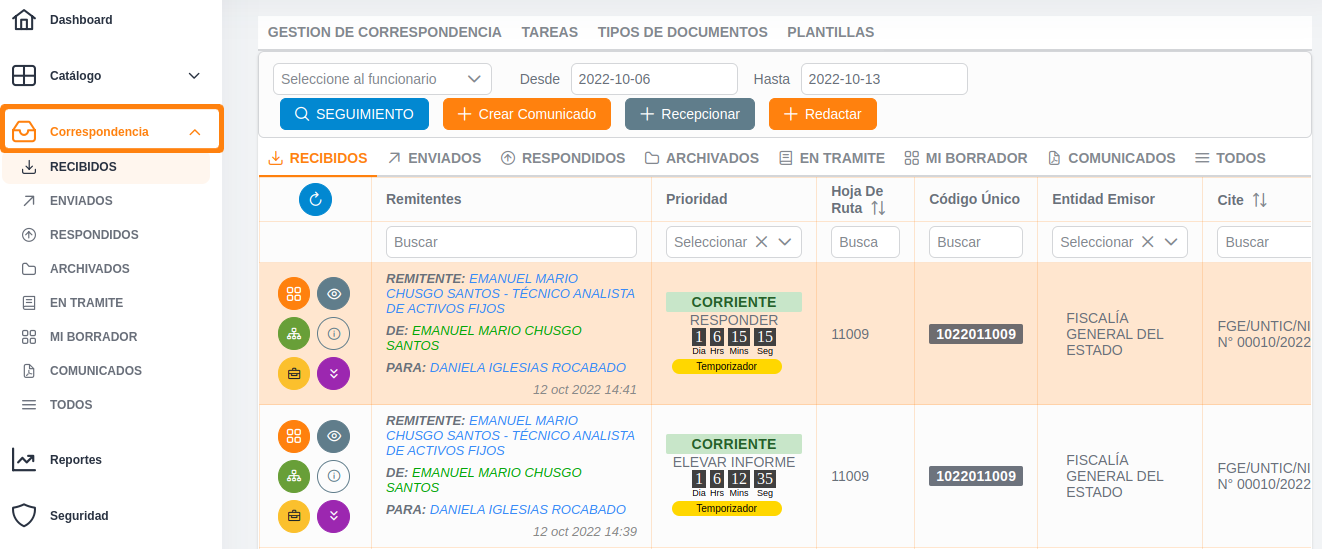
Funcionamiento
La bandeja de correspondencia engloba un conjunto de funcionalidades y características que son señaladas en la siguiente imagen:
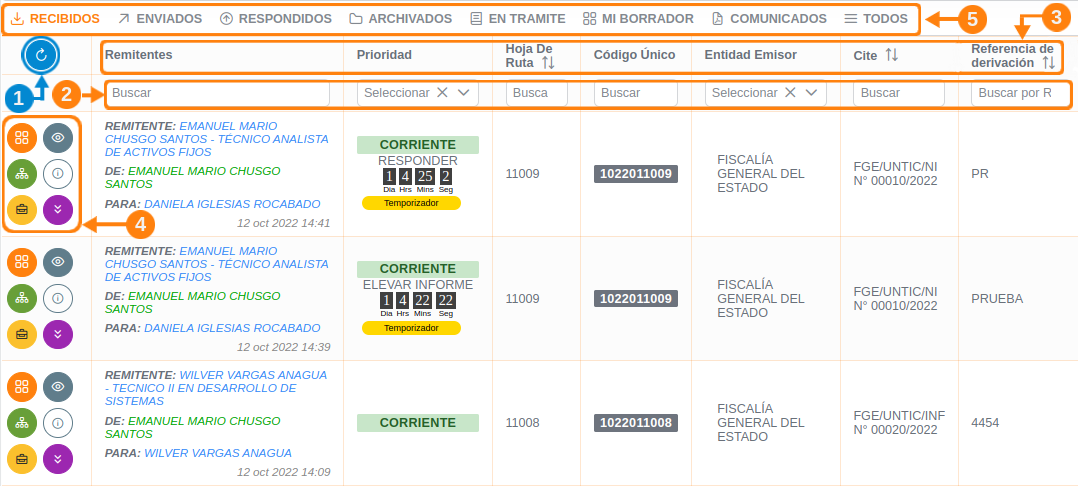
utilidad
Cada una de las 5 secciones señaladas en la anterior imagen se encuentra dentro del menú lateral derecho, con la numeración respectiva. Presionar sobre cualquiera de ellas para acceder directamente.
A continuación una explicación detallada de cada punto:
1.- Refrescar datos
Para recargar el listado y observar los últimos cambios que pudieron ser realizados, el funcionario debe presionar el botón de la siguiente imagen.
2.- Búsqueda
Dentro de varias columnas existe un recuadro de búsqueda donde el funcionario puede ingresar la referencia al registro que desea buscar (una vez escrito debe presionar la tecla Enter de su teclado).

3.- Columnas
Las columnas son los valores únicos (datos) que proporcionan la estructura según la cual se descomponen las filas (registros) de la tabla tabla de correspondencia, entre las columnas están:
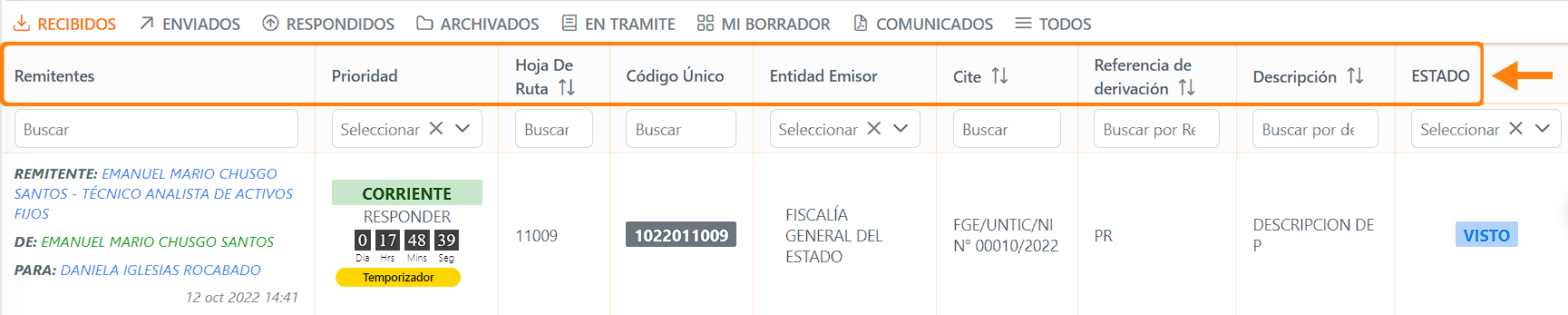
Remitentes: Esta columna contiene el remitente y el destinatario de la hoja de ruta.Prioridad: La columna de prioridad contiene el nivel de prioridad de la hoja de ruta junto a una cuenta regresiva del tiempo para responder la correspondencia.Hoja de ruta: Contiene el número de la hoja de ruta.Código Único: Esta columna contiene el código único de la hoja de ruta.Entidad Emisor: La columna Entidad emisor señala la entidad de donde se originó la correspondencia.Cite: Número correlativo de identificación de la nota formal, asignado por la entidad supervisada.Referencia de derivación: Esta columna contiene una referencia breve de la correspondencia.Descripción: Esta columna contiene una descripción acerca del contenido de la correspondencia.Estado: Indica el estado en el que se encuentra la correspondencia, este puede ser: Derivado, Entregado, Visto
4.- Acciones
Cada hoja de ruta tiene una columna con el conjunto de acciones que se pueden realizar, a continuación se detalla cada acción:
| ICONO | ACCIÓN | DESCRIPCIÓN |
|---|---|---|
 | Nuevo detalle | Permite visualizar el archivo adjunto, Click aquí para más información. |
 | Detalles | Permite visualizar toda la información respecto a la hoja de ruta, archivos adjuntos, derivaciones, intrucciones, etc. Click aquí para más información. |
 | Ver árbol | Esta acción permite visualizar una gráfica en forma de árbol sobre el movimiento de la hoja de ruta, ver sus derivaciones, conocer su trayecto desde que fue creada, Click aquí para más información. |
 | Información | Esta opción permite observar un resumen informativo sobre la hoja de ruta (no es necesario presionar el botón para ver la información solo pasar el cursor por encima). |
 | Mover a tramite | Esta funcionalidad permite mover la hoja de ruta a la bandeja de tramites, Click aquí para más información. |
 | Archivar derivación | Esta acción archiva la hoja de ruta y la mueve a la bandeja de archivados, Click aquí para más información. |
Acción : Nuevo detalle
Para acceder a este apartado, el funcionario debe presionar sobre el siguiente ícono situado dentro del conjunto de acciones de la hoja de ruta:
Seguidamente la aplicación mostrará la siguiente pantalla:
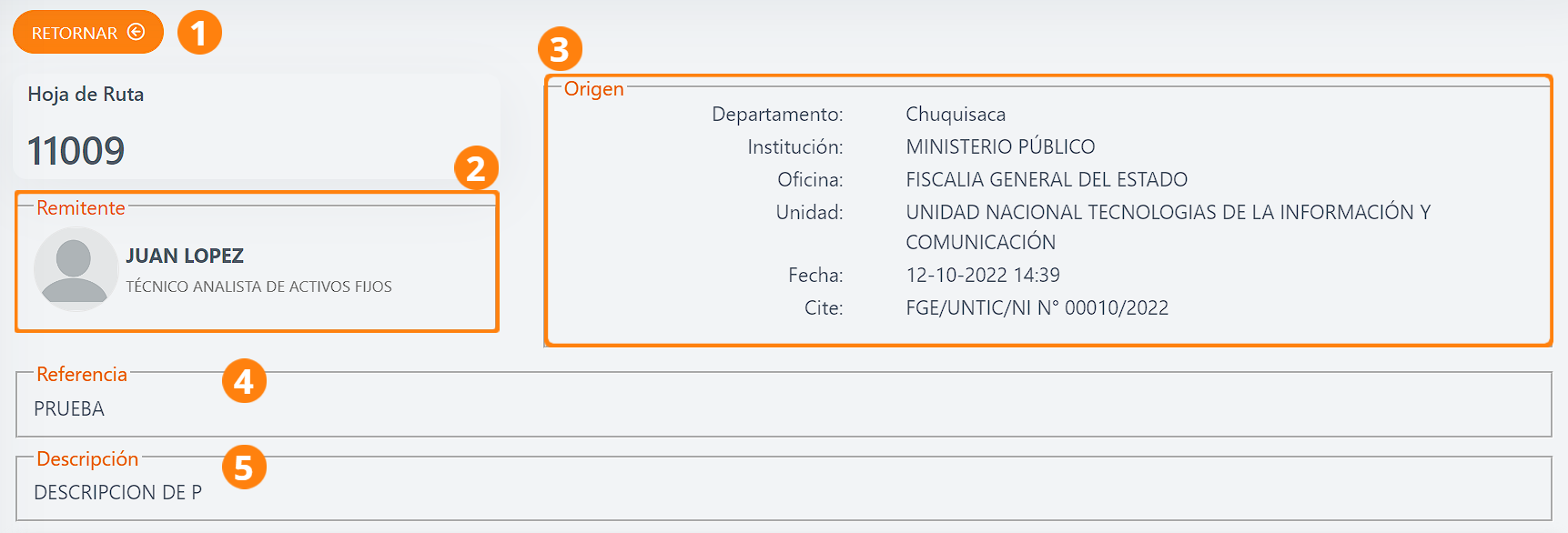
1 : Retornar: Presionar este botón para volver a la pantalla anterior.2 : Remitente: Nombre del funcionario remitente de la hoja de ruta.3 : Origen: Muestra el conjunto de datos acerca del origen de la hoja de ruta, la fecha y el cite correspondiente.4 : Referencia: Referencia sobre la hoja de ruta.5 : Descripción: Breve descripción acerca del contenido de la hoja de ruta.
Seguidamente observará un menú en pestañas como el siguientes:
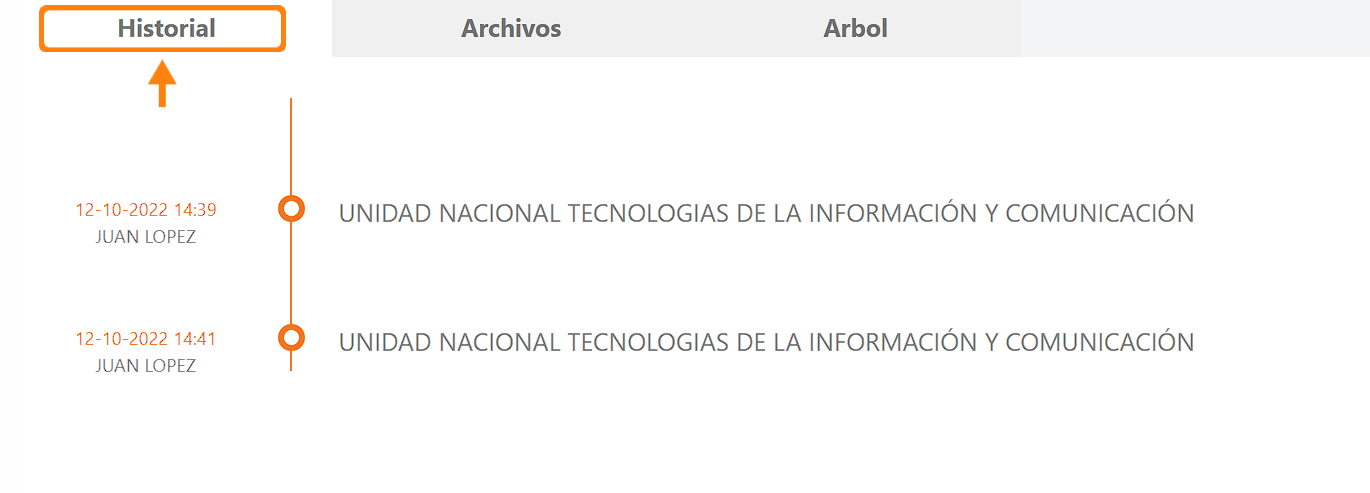
Historial: Tal como indica, muestra el historial de la hoja de ruta desde su creación.

Archivos: Muestra todos los archivos adjuntos a la hoja de ruta y las acciones disponibles Click aquí para más detalles de las acciones.
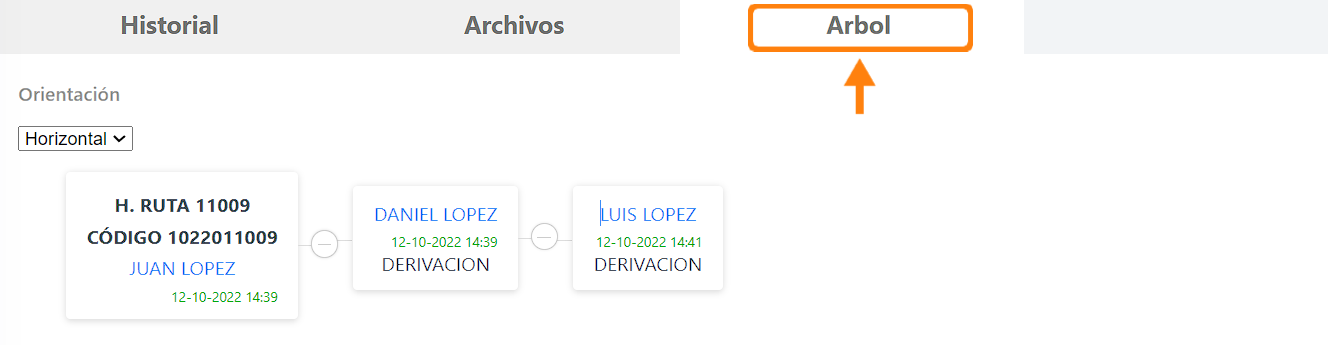
Árbol: Muestra en forma de gráfico el historial y el movimiento que ha tenido desde su creación hasta el momento la hoja de ruta
Acción : Ver árbol
Para acceder a este apartado, el funcionario debe presionar sobre el siguiente ícono situado dentro del conjunto de acciones de la hoja de ruta:
Seguidamente la aplicación mostrará la siguiente pantalla:
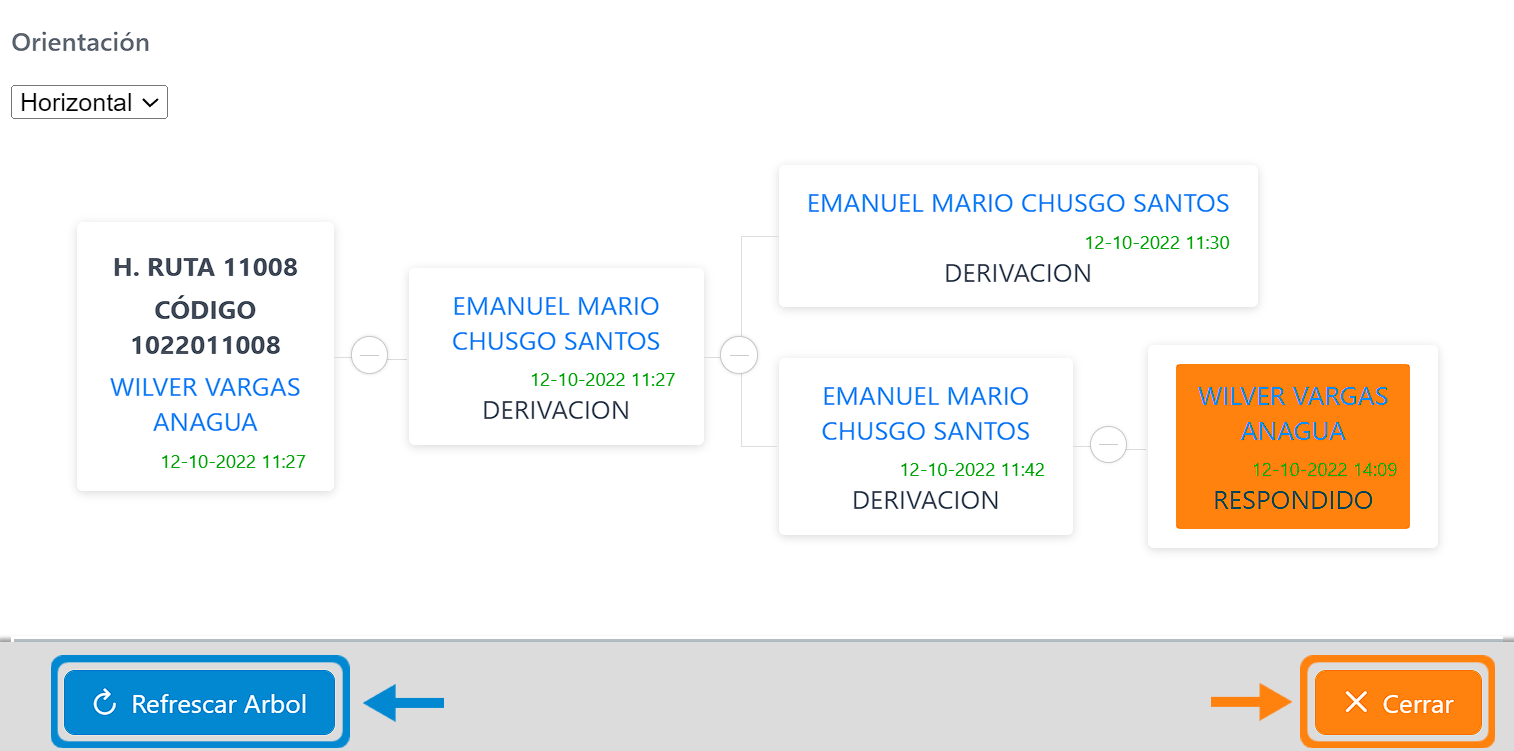
A continuación se detalla el funcionamiento de los botones señalados en la anterior imagen:
Refrescar Árbol: Este botón permite cargar nuevamente la información de la hoja de ruta, si habría algún cambio, se reflejaría en el diagrama del árbol.Cerrar: Cierra la pantalla actual y vuelve a la anterior.
Información
El Árbol de la hoja de ruta muestra en forma de gráfico el historial y el movimiento que ha tenido desde su creación hasta el momento la hoja de ruta
5.- Clasificación
Para una mejor administración, la aplicación cuenta con una clasificación de toda la correspondencia, para separar según su estado, tareas o tipo de tareas, la clasificación se señala en la siguiente imagen:
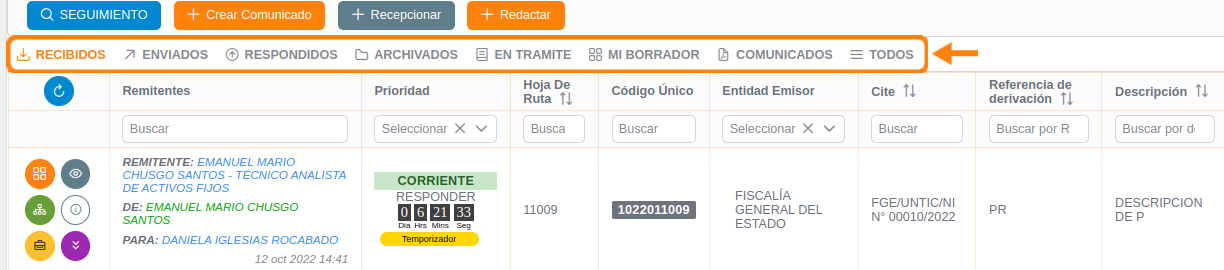
Presione sobre cualquier opción para acceder directamente:
A continuación se detallaran cada uno de los elementos:
Recibidos
Es la opción predeterminada al ingresar a correspondencia desde el menú izquierdo, la forma es presionando sobre la zona marcada en la siguiente imagen:
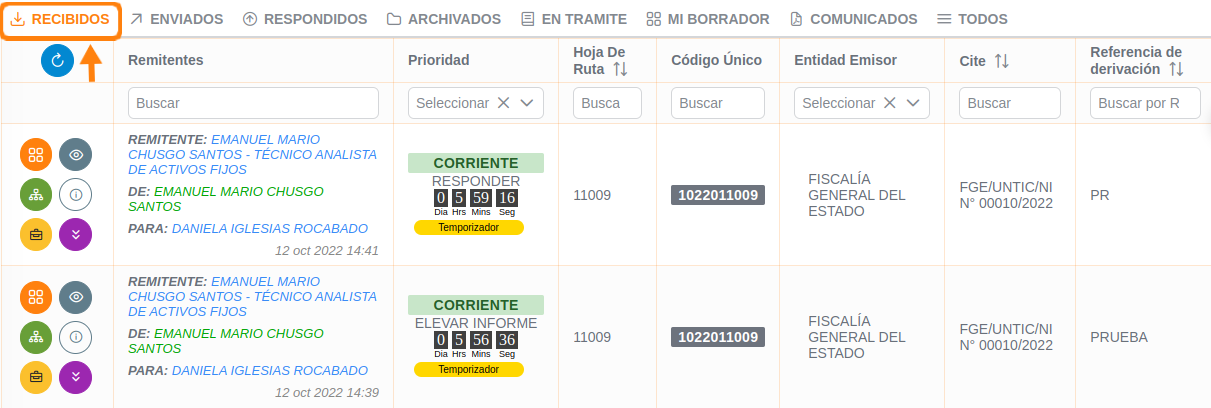
Información sobre el contenido
Este apartado alberga toda la correspondencia dirigida o derivada al funcionario, muestra un resumen de los detalles y presenta un conjunto de acciones en forma de íconos de distintos colores en la primera columna de la izquierda.
Enviados
La forma de acceder es ingresando a la correspondencia y presionar sobre la zona marcada en la siguiente imagen:
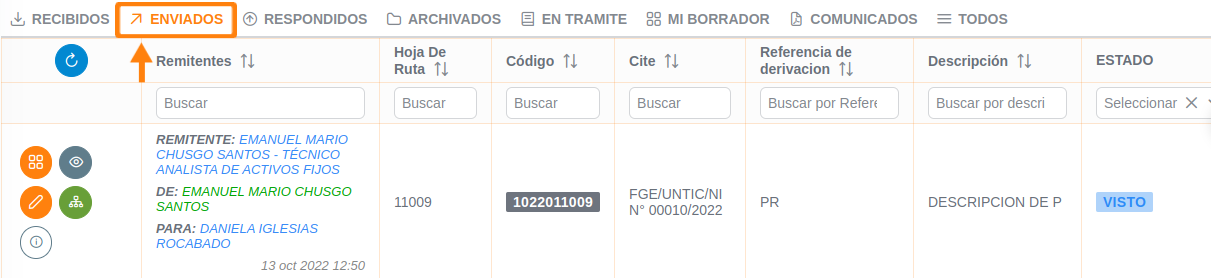
Información sobre el contenido
Este apartado muestra toda la correspondencia que el funcionario ha enviado o ha derivado ademas presenta un conjunto de acciones en forma de íconos de distintos colores en la primera columna de la izquierda.
Respondidos
La forma de acceder es ingresando a la correspondencia y presionar sobre la zona marcada en la siguiente imagen:
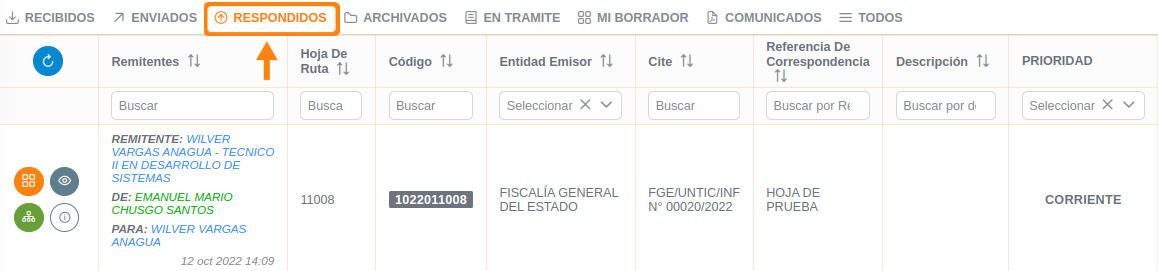
Información sobre el contenido
Este apartado alberga toda la correspondencia que ha sido respondida por el funcionario, Click aquí para más información, ademas presenta un conjunto de acciones en forma de íconos de distintos colores en la primera columna de la izquierda.
Archivados
La forma de acceder es ingresando a la correspondencia y presionar sobre la zona marcada en la siguiente imagen:

Información sobre el contenido
Este apartado contiene toda la correspondencia que ha sido archivada, Click aquí para más información, ademas presenta un conjunto de acciones en forma de íconos de distintos colores en la primera columna de la izquierda.
En tramite
La forma de acceder es ingresando a la correspondencia y presionar sobre la zona marcada en la siguiente imagen:
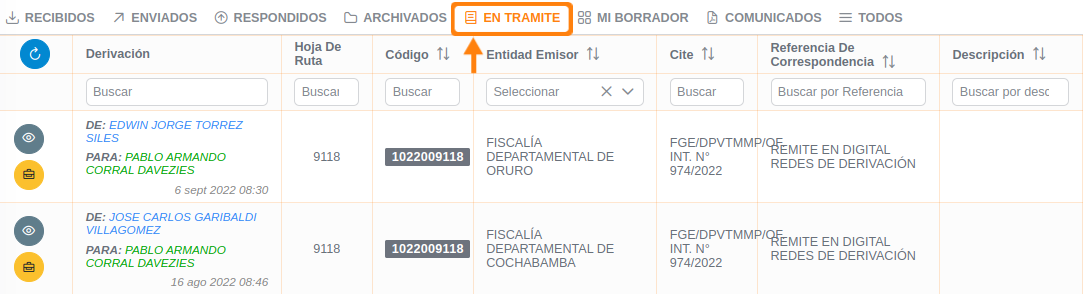
Información sobre el contenido
Una hoja de ruta se mueve a tramite ya sea porque se trata de una actividad que el funcionario no puede culminar en poco tiempo o porque la actividad depende de la aprobación o visto bueno de otros funcionarios, de esta manera el funcionario al mover la hoja de ruta indica que aún se sigue trabajando en ello Click aquí para más información . Adicionalmente el listado presenta un conjunto de acciones en forma de íconos de distintos colores en la primera columna de la izquierda.
Mi borrador
La forma de acceder es ingresando a la correspondencia y presionar sobre la zona marcada en la siguiente imagen:

Información sobre el contenido
Esta sección es un poco distinta a las demás, desde este apartado el funcionario podrá redactar los documentos que desee y guardarlos para que luego a la hora de redactar una nueva hoja de ruta pueda cargar los avances que haya realizado en un documento borrador, Click aquí para más información
Seguidamente la aplicación mostrará la siguiente pantalla:
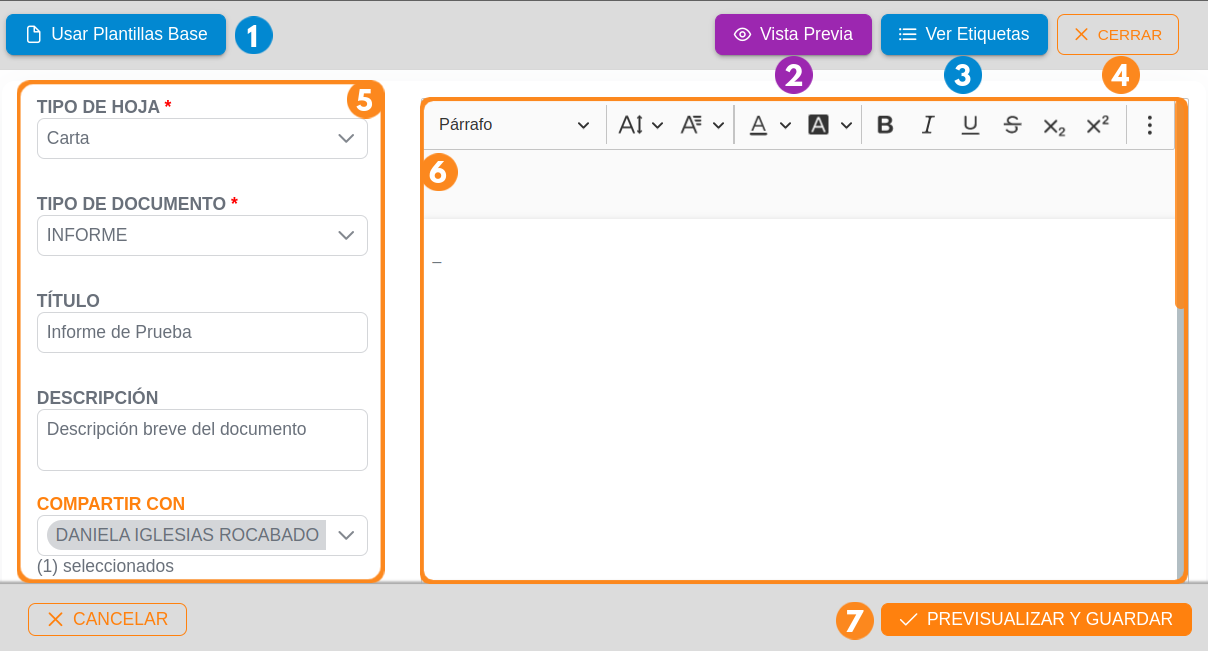
1 : Usar Plantillas Base: Tras presionar el botón en pantalla se observarán las siguientes opciones: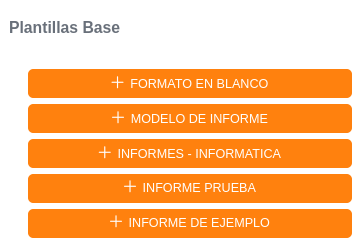
Cada una de las opciones generará un modelo y formato predefinido para el tipo de documento escogido.
Información
Para mayor conocimiento del uso y manejo de plantillas presionar aquí.
2 : Vista Previa: Al presionar este botón generará una previsualización del documento redactado.3: Ver Etiquetas: Para mayor conocimiento del uso y manejo de etiquetas Presionar aquí para más información.4 : Cerrar: Este botón cierra la pantalla actual y regresa a la anterior sin guardar los cambios.5 : Formulario: Dentro de esta sección el funcionario deberá llenar los siguientes campos:- Tipo de hoja : Seleccionar el tamaño de la hoja que tendrá el documento.
- Tipo de documento : Seleccionar el tipo de documento que se va a redactar, esta opción afectará la selección plantillas.
- Título : Introducir el título que tendrá el documento.
- Descripción : Introducir una breve descripción del contenido del documento.
- Compartir con : Seleccionar a otros funcionarios que también podrán ver y editar este borrador.
6 : Editor de documento: Dentro de esta sección el funcionario puede agregar o quitar los elementos que desee del documento.7 : Previzualisar y Guardar: Este botón generará una previsualización del documento redactado posteriormente podrá guardar el borrador con el botónGuardar.
Una vez guardado, el documento borrador estará visible en el listado:
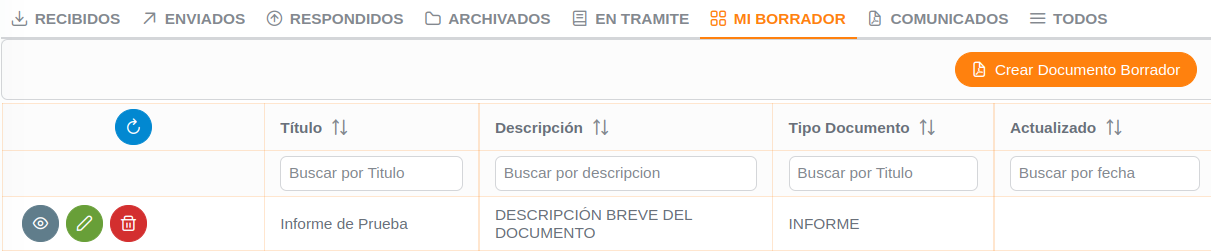
sugerencia
Comunicados
La forma de acceder es ingresando a la correspondencia y presionar sobre la zona marcada en la siguiente imagen:

Información sobre el contenido
Este apartado alberga toda la correspondencia que es guardado como tipo documento esta clase de documento generalmente son informativos de importancia por eso es que se encuentran separado del resto, el listado además presenta un conjunto de acciones en forma de íconos de distintos colores en la primera columna de la izquierda.
Todos
La forma de acceder es ingresando a la correspondencia y presionar sobre la zona marcada en la siguiente imagen:
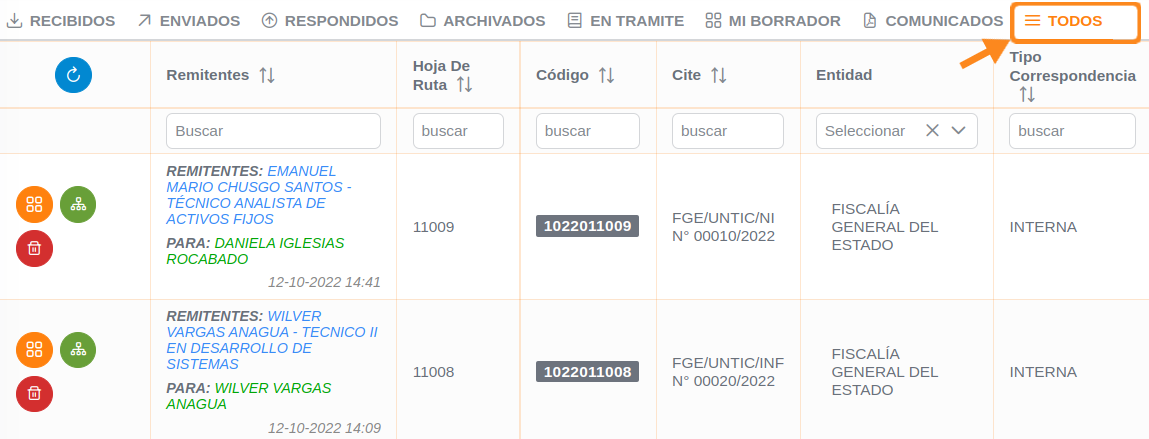
Información sobre el contenido
Este apartado alberga toda la correspondencia que el funcionario ha recibido o se ha derivado a su nombre, se incluyen los documentos archivados, vistos o respondidos ya sea confidencial o regular, adicionalmente presenta un conjunto de acciones en forma de íconos de distintos colores en la primera columna de la izquierda.