Funcionario
Descripción
Se considera funcionario a cada persona que ocupa, en calidad de titular, un cargo o empleo dentro la institución.
Acceder
Ingresar al Menú Seguridad, posteriormente dentro del mismo seleccionar Funcionarios, como se señala en la siguiente imagen.
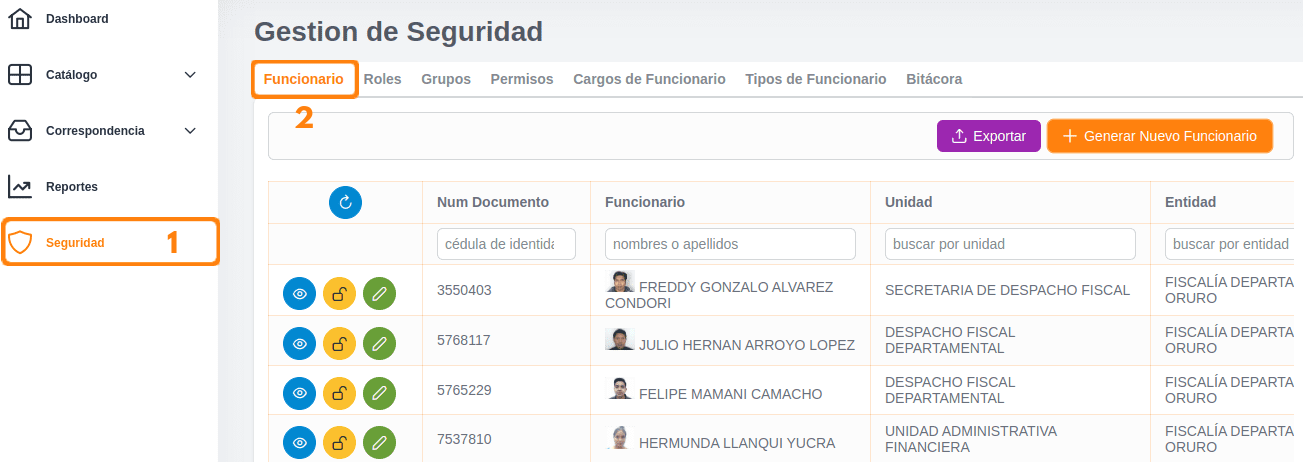
Funcionamiento
Búsqueda
Dentro de varias columnas existe un recuadro de búsqueda donde el funcionario puede ingresar la referencia al registro que desea buscar (una vez escrito debe presionar la tecla Enter de su teclado).
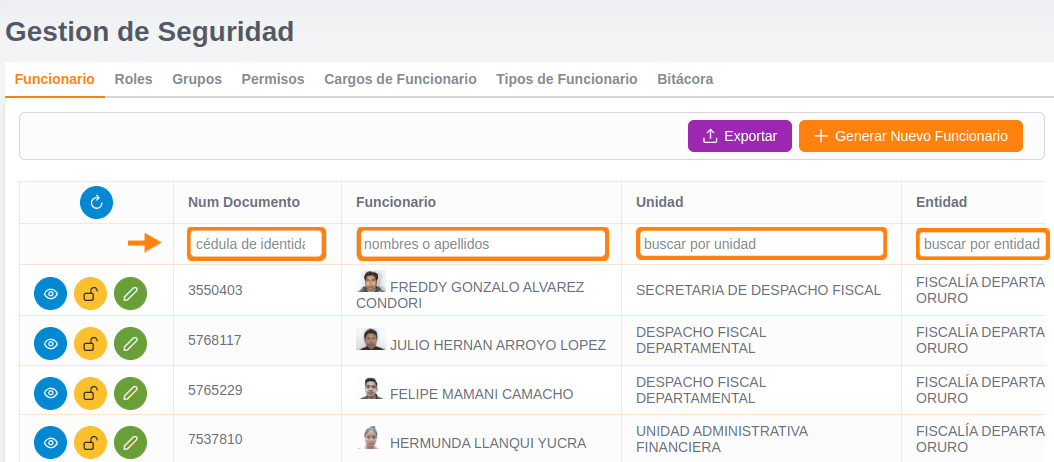
Exportar
Para descargar los registros, el funcionario debe presionar sobre el botón Exportar y automáticamente se descargará un archivo (.csv) con todo el listado de entidades.
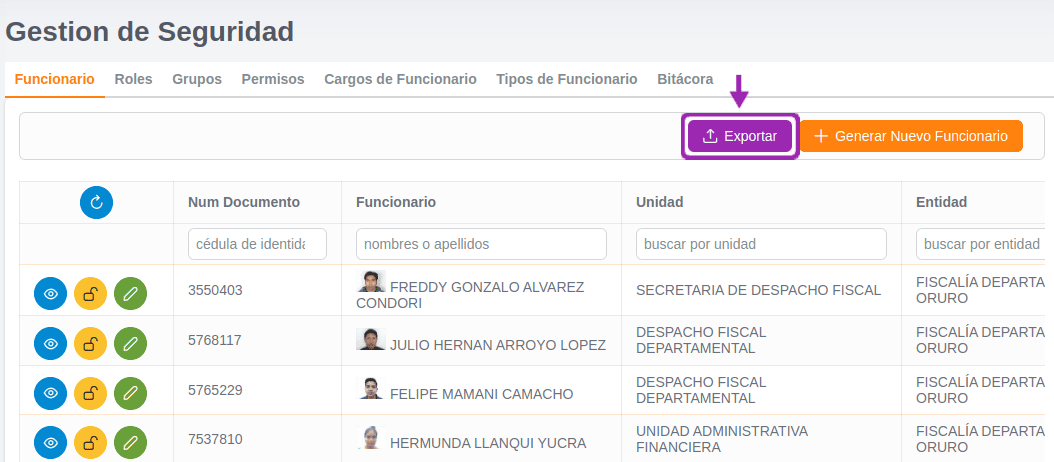
Refrescar datos
Para recargar la tabla de registros y observar los últimos cambios que pudieron ser realizados, el funcionario debe presionar el botón que se señala en la siguiente imagen.
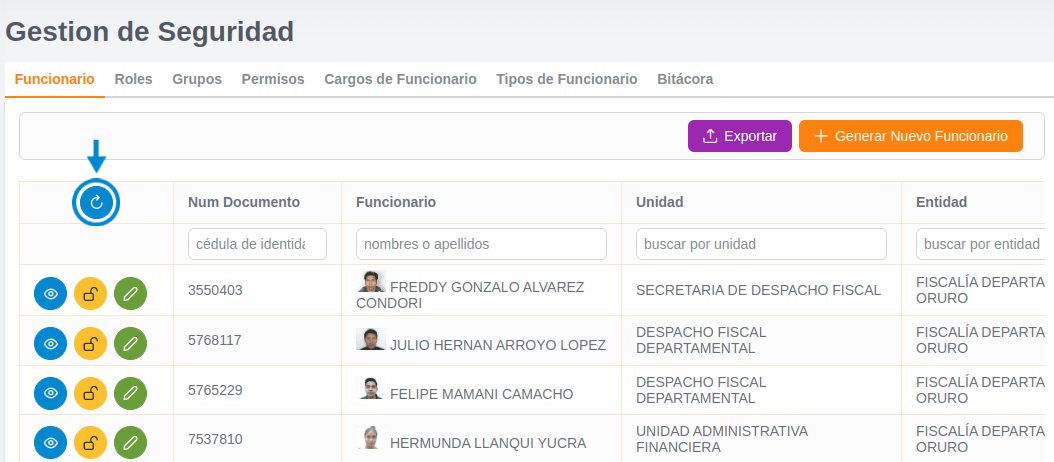
Agregar
En la pantalla accedida, presionar sobre el botón de + Agregar Nuevo Funcionario para iniciar el nuevo registro.
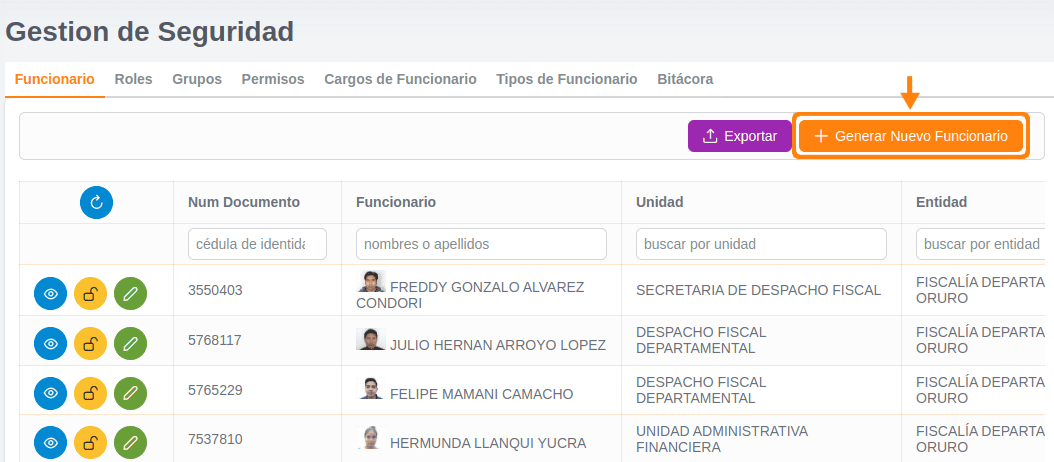
Para una mejor comprensión se explicará el proceso de agregar un nuevo funcionario a través de una serie de pasos:
PASO 1: Se mostrará un campo donde debe introducir la cédula de identidad del funcionario y posteriormente presionar sobre el botón Buscar señalado en la siguiente imagen.
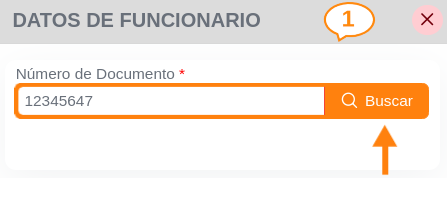
PASO 2: Automáticamente se mostrará un formulario con la información del funcionario, solo puede modificar los siguientes campos:
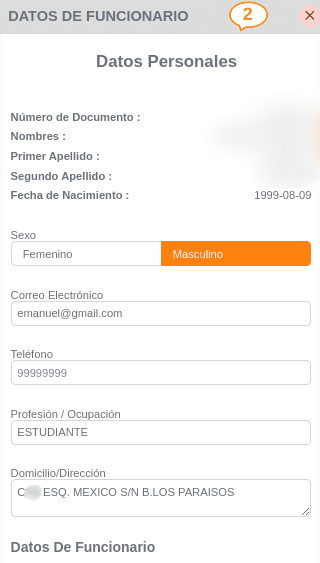
Sexo: Seleccionar el sexo del funcionario.Correo Electrónico: Introducir el correo electrónico del funcionario.Teléfono: Introducir el número de teléfono del funcionario.Profesión: Introducir la profesión u ocupación del funcionario.Domicilio: Introducir la dirección física del funcionario.
PASO 3: A continuación dentro del apartado de "Datos del Funcionario", se debe crear una contraseña que cumpla con los parámetros de seguridad que señala la imagen:
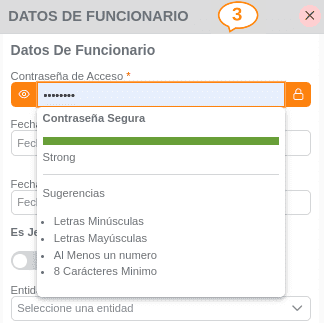
PASO 4: Seguidamente se debe configurar los siguientes campos importantes:
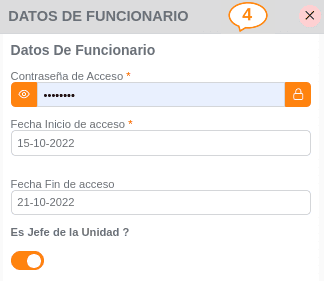
Fecha inicio acceso: La fecha a partir de la cual el funcionario podrá iniciar sesión en la aplicación.Fecha fin acceso: Establece la fecha hasta la cual el funcionario podrá acceder a la aplicación.
Es jefe de unidad?
Si esta opción es habilitada se establecerá como jefe de la unidad a la que pertenezca, esta acción incluye todas la tareas correspondiente a un jefe de unidad.
PASO 5: A continuación se debe completar los campos de :
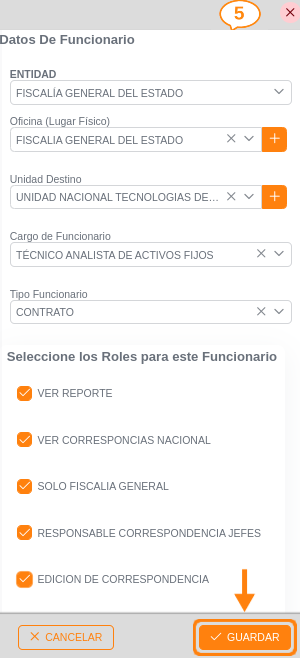
Entidad: Seleccionar la entidad a la que pertenece el funcionario.Oficina: Seleccionar la oficina (Lugar físico) donde se encuentra el funcionario.Unidad Destino: Seleccionar la unidad a la que pertenece el funcionario.Cargo de Funcionario: Seleccionar el cargo que desempeña el funcionario.Tipo Funcionario: Seleccionar el tipo de funcionario, entre los que pueden ser:- Consultor
- Contrato
- Item
Seleccionar roles para el funcionario: Los roles que le sean asignados indicarán los permisos y acciones que pueda realizar dentro de la aplicación.
Selección de roles
Para asignar un rol al funcionario, solo se debe marcar la casilla que se encuentra del lado izquierdo de cada rol.
Finalmente deberá presionar el botón GUARDAR para registrar el funcionario.
Acciones
| ICONO | ACCIÓN | DETALLE |
|---|---|---|
 | Ver detalles | Esta acción permite observar de manera rápida toda la información del funcionario |
 | Desactivar | Esta acción permite desactivar cualquier funcionario para que así no sea considerada en otras acciones. |
 | Editar | Esta acción permite modificar los detalles de cualquier funcionario registrada. |
Ver detalles
Para esta acción, el funcionario debe presionar sobre el icono 👁️ correspondiente a la fila del funcionario de la que desea ver los detalles.
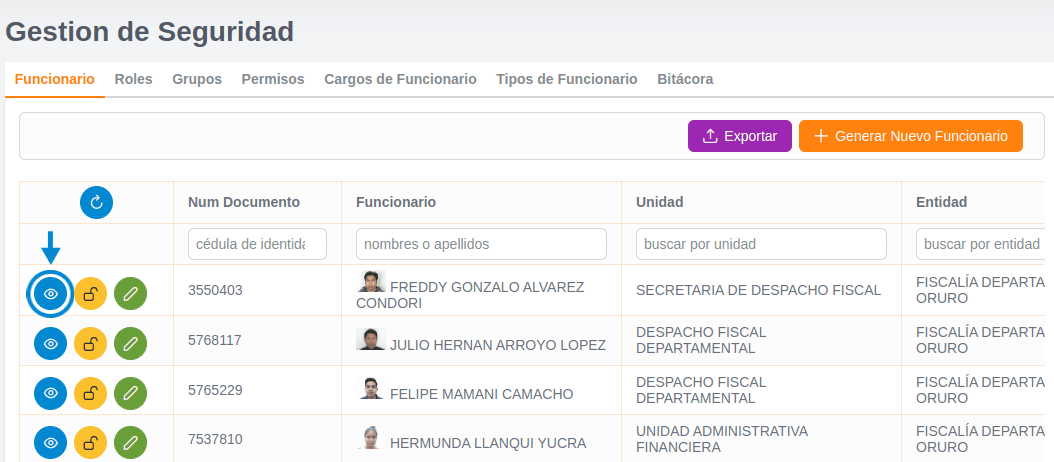
Se mostrará un formulario de visualización como el siguiente.
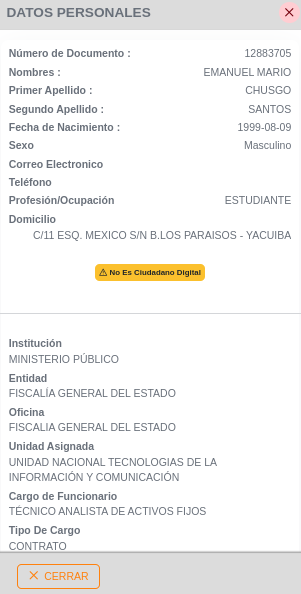
Desactivar
Para esta acción, el funcionario debe presionar sobre el icono 🚫 correspondiente a la fila del funcionario que desea desactivar, tal como se muestra en la siguiente imagen.
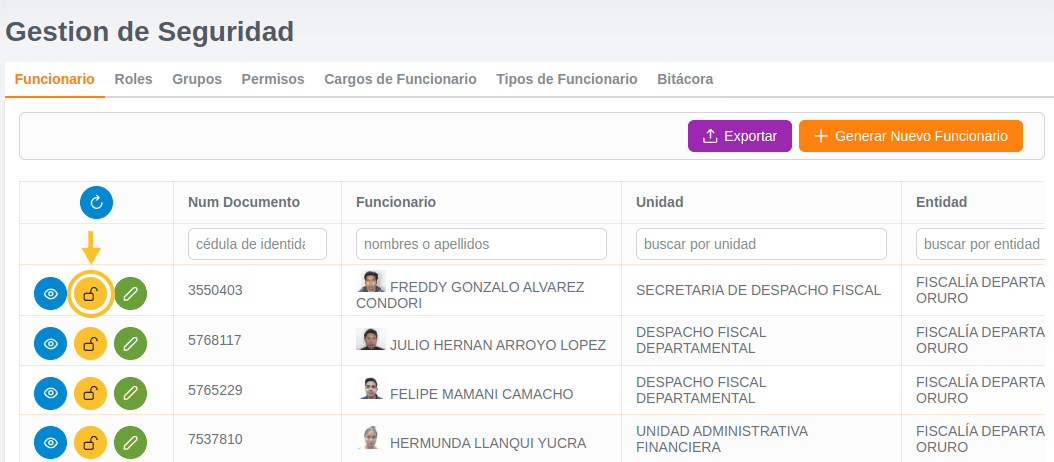
Se mostrará un cuadro emergente donde debe confirmar la acción.

tomar en cuenta
Al realizar esta acción, el funcionario dejará de estar disponible en otras operaciones de la aplicación de correspondencia, es decir que mientras esté desactivada no podrá ser seleccionada en ningún otro formulario.
Editar
En la siguiente tabla elegir el registro en el cual desea realizar una acción, presionar el ícono 🖊️, posteriormente en pantalla observará un formulario para editar los campos correspondientes.
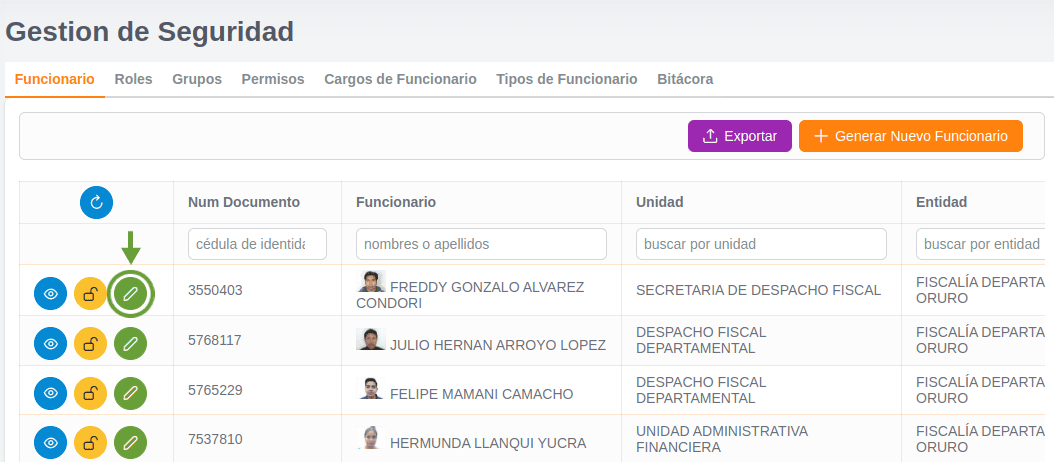
Se mostrará un formulario llenado con los datos del funcionario seleccionado, donde podrá modificar los campos necesarios.
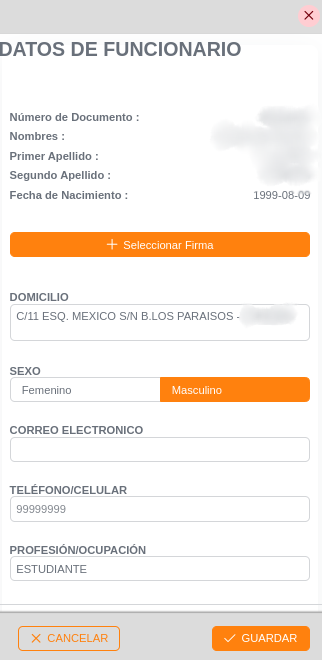
Finalmente deberá presionar el botón GUARDAR para guardar el registro y las modificaciones realizadas.