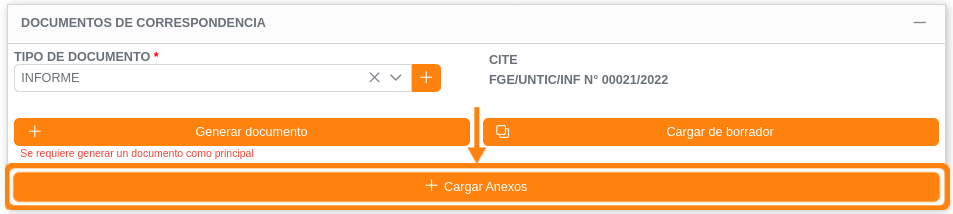Redactar Hoja de ruta
Para redactar una hoja de ruta se debe presionar en el botón Redactar. Al presionar el botón genera la correspondencia interna del Ministerio Público.

Llenar datos Hoja de Ruta
Para comenzar con el registro debe llenar los datos de remitente con datos como:

- Institución
- Unidad
- Remitente
Siguiendo con el registro se debe llenar una referencia y una descripción, estos campos son aquellos con los que se podrá realizar la búsqueda en la bandeja de hojas de ruta. En esta parte también puede seleccionar la privacidad de la hoja de ruta, por defecto esta con prioridad regular.
Información
La privacidad de la correspondencia puede ser marcada confidencial.
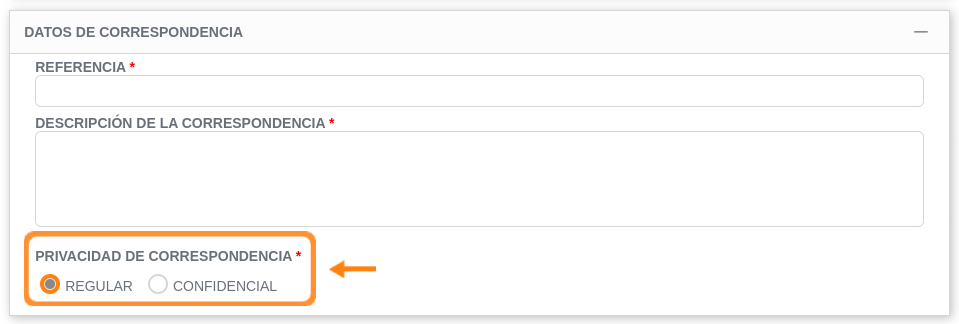
Importante
Los campos con (*) de color rojo son campos obligatorios que deben ser llenados.
Seleccionar Destinatarios
Para seleccionar un destinatario se realiza la búsqueda por el nombre del funcionario, por defecto solo se muestra los funcionarios dentro de la misma unidad.
Solo aquellos con rol de jefes de unidad pueden seleccionar destinatarios de todas las unidades dentro de una entidad y solo algunos roles de jefes tienen la opción de derivar entre diferentes entidades; es decir, pueden enviar hojas de ruta a nivel nacional. Las plataformas de cada entidad también pueden enviar correspondencia a nivel nacional.
Nota
La correspondencia generada por un funcionario que no tenga rol de jefe y tenga como destinatario un funcionario que este en otra unidad u otra entidad, debe ser dirigida al jefe de unidad para que este haga la derivación correspondiente.
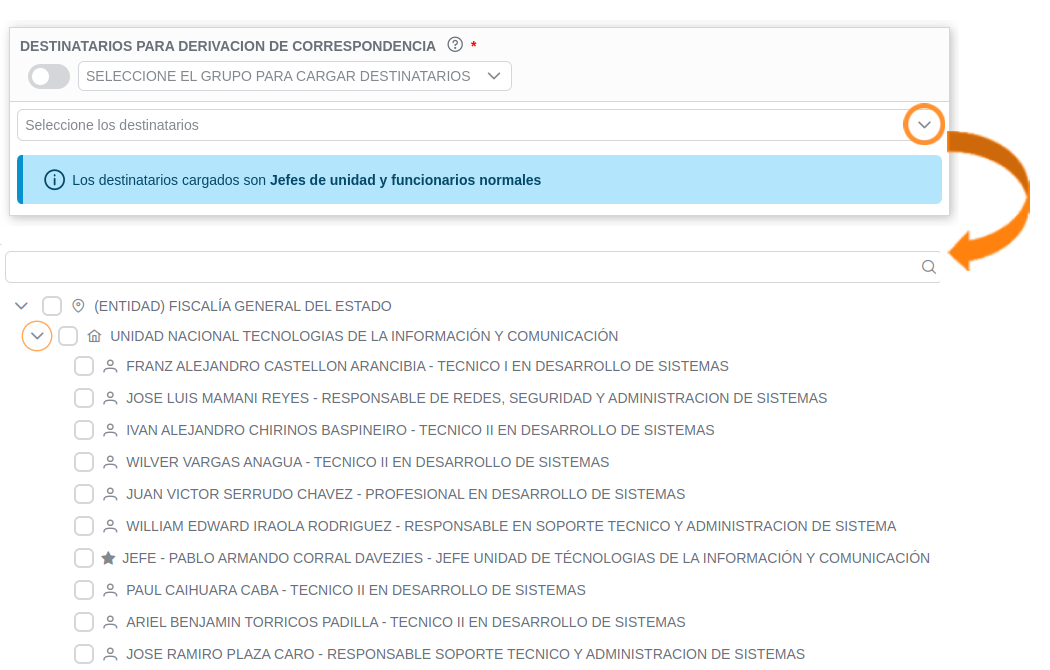
Asignar Tareas
Una vez seleccionado el destinatario o los destinatarios, seleccionar la tarea que debe ser realizada. Cada tarea puede ser asignada con una fecha límite para ser realizada.
Información
La asignación puede ser definidos según el grado de urgencia en los siguientes:
| PRIORIDAD | DETALLE |
|---|---|
| CORRIENTE | Establece un periodo de tiempo libre para recibir una respuesta a la derivación. |
| URGENTE | Establece un periodo de tiempo de 24 horas para recibir una respuesta a la derivación. |
| MUY URGENTE | Establece como límite hasta las 23:59 del mismo día para recibir una respuesta a la derivación. |
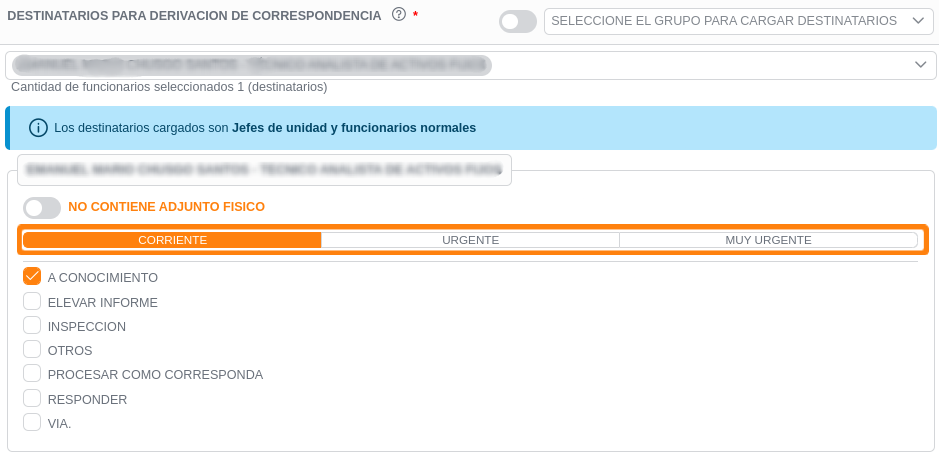
Al asignar una tarea puede definirse si contiene adjunto físico o no de la siguiente forma:
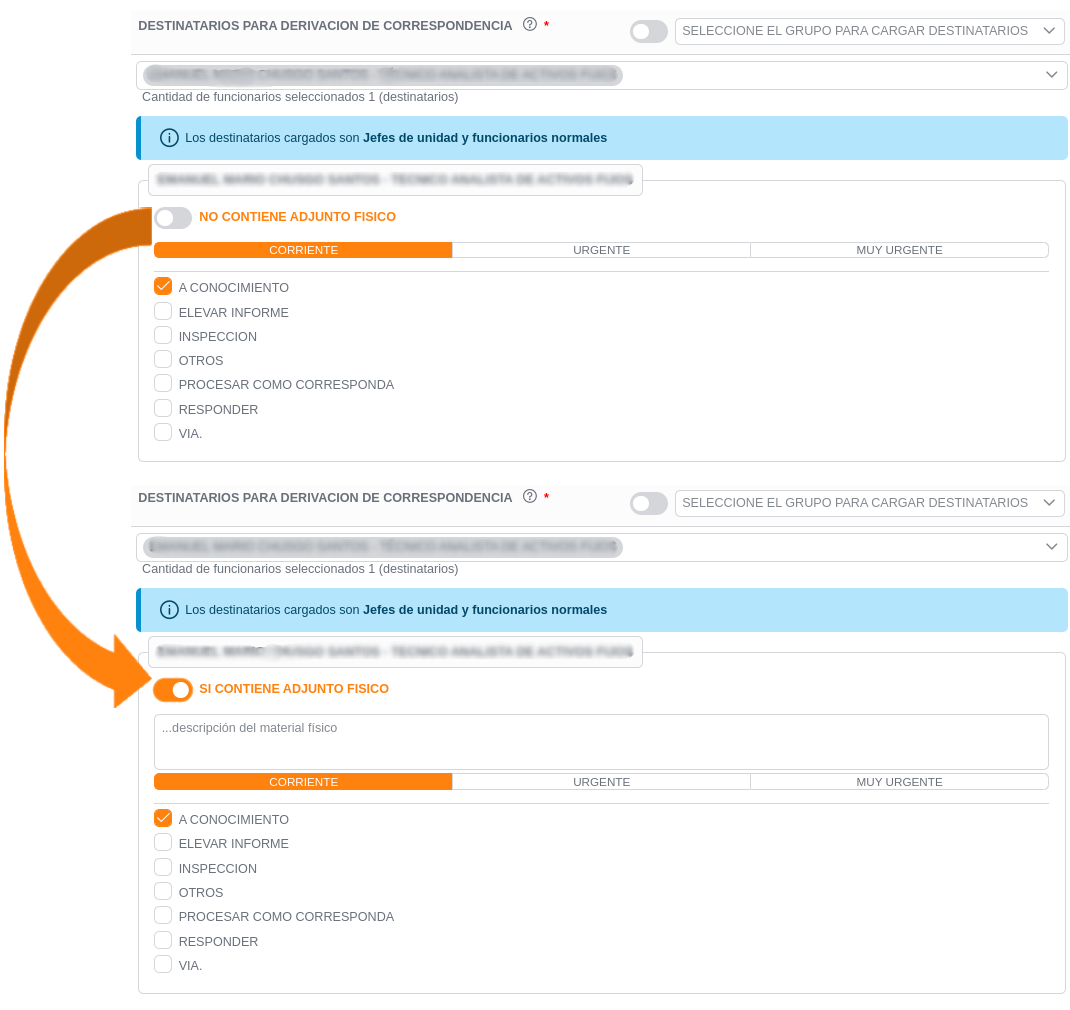
Debe llenarse una descripción del material físico.
Documentos de la Hoja de Ruta
Una vez seleccionada la tarea se debe seleccionar el tipo de documento como ser:

ComunicadosDeclaratoria en comisiónInformeInforme de viajeInforme técnicoNota internaOficio internoSolicitud
Una vez seleccionado se generará un código de cite para el respectivo documento.
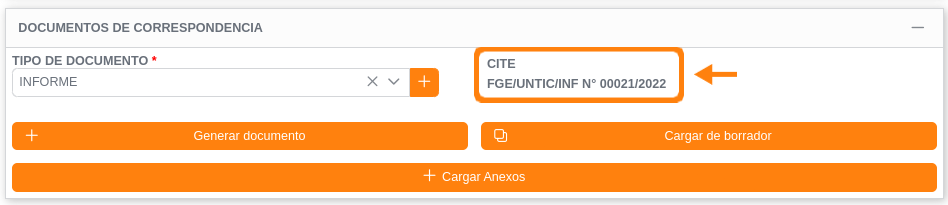
Nota
Los tipos de documentos se asigna al momento de crear la unidad, esto permite que cada unidad tenga asignado los documentos que utilizan, de ser necesario se puede ir agregando mas tipos de documentos en cualquier momento a solicitud del Jefe de unidad
Generar Documento
Para generar un documento debe presionar el botón + Generar documento

En pantalla se mostrará un editor de texto en el cual podrá redactar el documento, el editor cuenta con distintos botones:
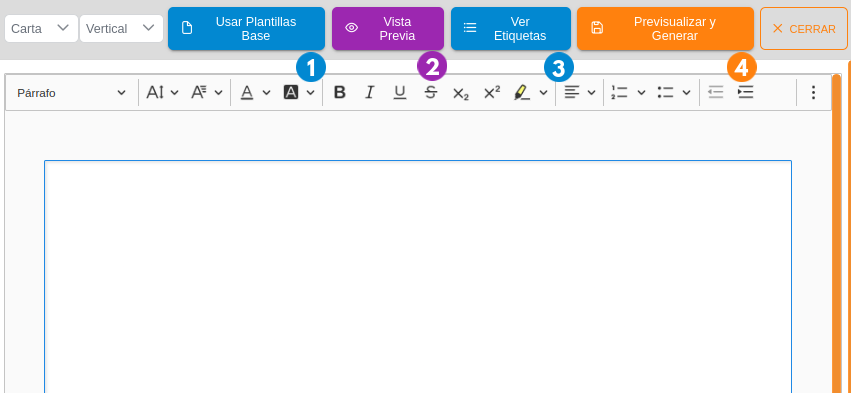
Usar Plantillas Base: Tras presionar el botón en pantalla se observarán las siguientes opciones: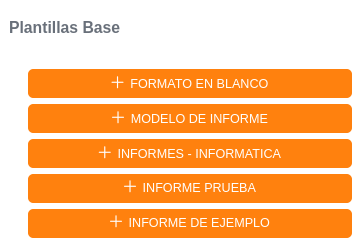
Cada una de las opciones generará un formato determinado para el tipo de documento escogido.
Información
Para mayor conocimiento del uso y manejo de plantillas presionar aquí.
Vista Previa: El botón presionado generará una previsualización del documento redactado.Ver Etiquetas: Para mayor conocimiento del uso y manejo de etiquetas Presionar aquí para más información.Previzualisar y Generar: El botón presionado generará una previsualización del documento redactado y para su generación presionar el siguiente botón:
Cargar Borrador
Para generar un documento debe presionar el botón + Cargar de borrador
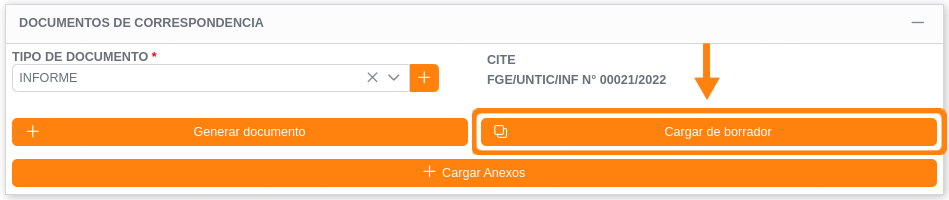
En pantalla se mostrará un listado de documentos con su respectivo detalle y con la opción para visualizar, estos documentos pueden ser reutilizados.
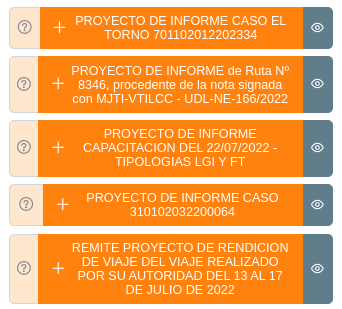
Información del borrador
| ICONO | ACCIÓN | DETALLE |
|---|---|---|
 | Detalles | Esta acción permite al funcionario visualizar el nombre del borrador que desea utilizar |
 | Previzualisar | Generación de la vista previa del documento seleccionado. |
Presionando sobre el uno de los documentos se generará el archivo en el documento de correspondencia.

Tras seleccionar el documento este será generado y registrado.
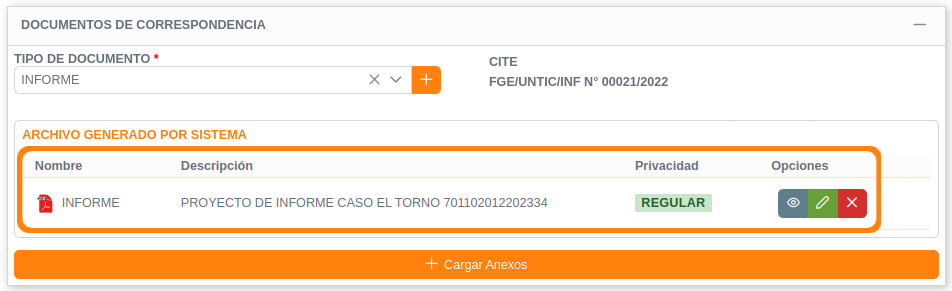
Opciones
| ACCIÓN | DETALLE | ICONO |
|---|---|---|
| Previzualisar | Generación de la vista previa del documento seleccionado. |  |
| Editar | Esta acción permite al funcionario editar el documento. |  |
| Remover | Esta acción remueve el documento. |  |
Detalles
Previzualisar
El botón presionado generará una previsualización del documento, con todo el formato establecido anteriormente.

Editar
El botón presionado generará el documento en un editor de texto, en este podrá realizar todos los cambios deseados. Presionar aquí para más información.
Remover
El botón presionado quitará el documento seleccionado de la correspondencia. Antes de quitarlo se generará un mensaje de confirmación.
Cargar Anexos
Para cargar archivos que se encuentren dentro del dispositivo deberá presionar el botón indicado y seleccionar el documento.