Crear Borradores
Descripción
Los borradores sirven para crear documentos que se pueden compartir entre los funcionarios de la aplicación, permitiendo poder trabajar en conjunto sobre el mismo documento.
En los borradores se puede añadir una o varia firmas según se necesite previamente si el uso de la firma es aprobada por el usuario, de no ser aprobada la solicitud no se podrá hacer el uso de la firma.
1. Crear un documento borrador
Para ingresar al listado de borradores debe presionar en el botón Mi Borrador. Al presionar el botón será generado el registro de borradores del funcionario.
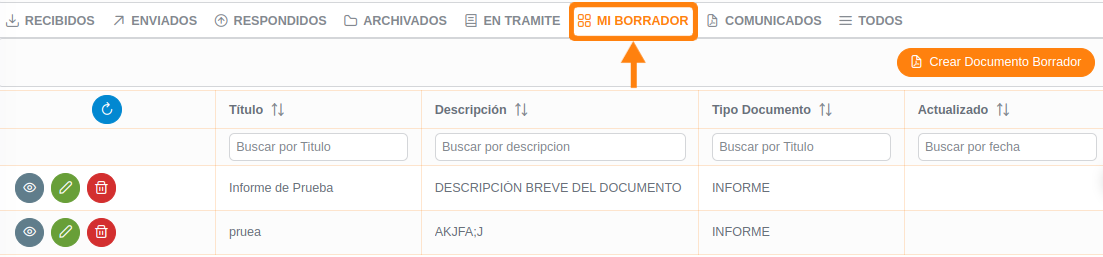
Para crear un nuevo borrador, presionar el botón 📄 Crear Documento Borrador.
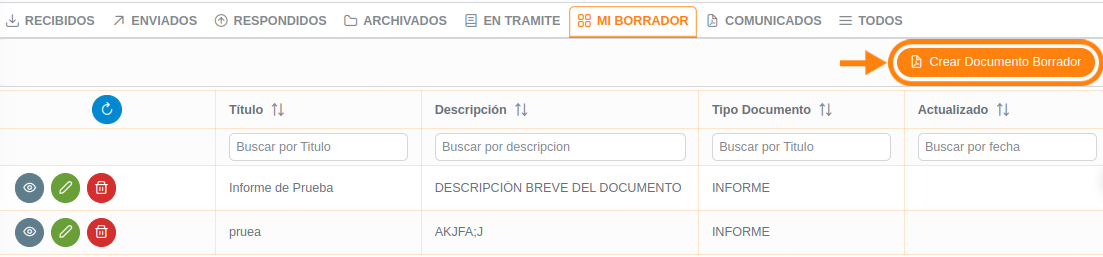
Tras presionar el botón 📄 Crear Documento Borrador, en pantalla se mostrará:
- Formulario.
- Editor de texto.
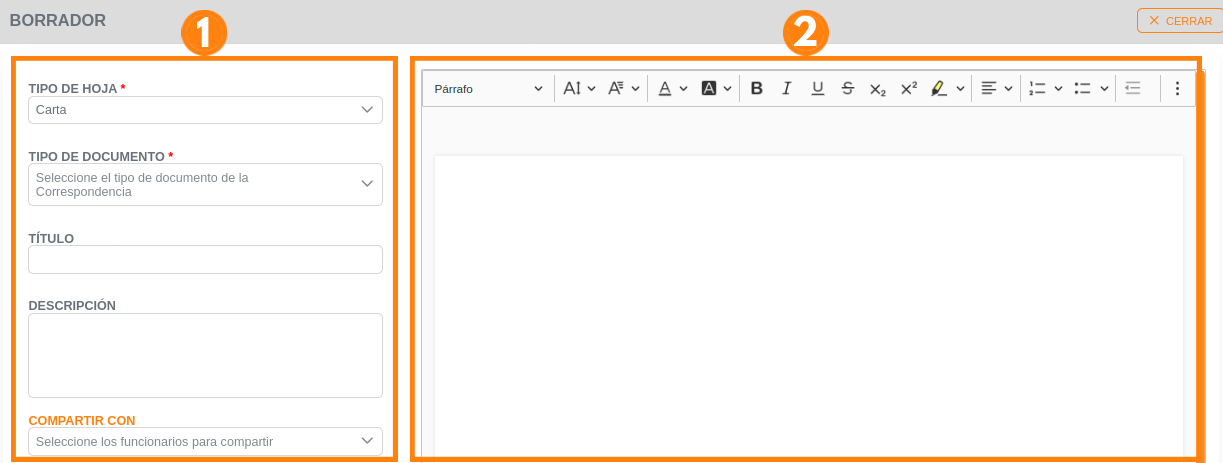
1. Formulario
Tipo de Hojas
Seleccionar el tamaño de hoja que se utilizará en el documento como por ejemplo: carta, oficio, entre otros.
Tipo de Documento
Seleccionar el tipo de documento para el cual se realizará el borrador.
Información
Los tipos de documentos disponibles son aquellos que se seleccionaron al crear la unidad, en caso de requerir un nuevo documento puede añadirse desde la configuración de la unidad por el administrador de la aplicación
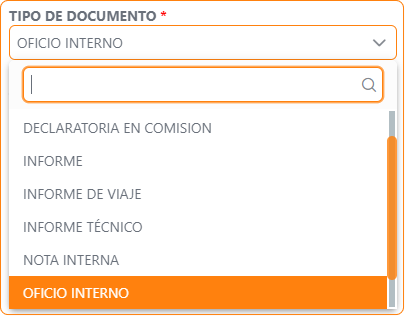
Título y Descripción
Introducir un título al borrador al igual que una descripción.
Nota
Ambos; título y descripción, son campos que se utilizarán para la búsqueda de borradores en la bandeja correspondiente. Esto con el objetivo de facilitar su búsqueda.
Compartir borrador
Para compartir el borrador con otros funcionario se debe realizar la búsqueda introduciendo el nombre del funcionario destinatario, se generará el listado de todas las coincidencias encontradas con el nombre introducido y deberá seleccionar el que desee.
Nota
La búsqueda debe realizarse con un mínimo de 4 caracteres.
Información
Una vez llenado el formulario podrán visualizarse botones dentro de este apartado. Presionar aquí para más información acerca de los botones y sus acciones.
2. Editor de Texto
El editor de texto permite redactar y dar formato a el/los documentos que el funcionario introduzca. Con la barra de herramientas podrá ingresar el todo el texto correspondiente para el documento.

Acciones
| ICONO | ACCIÓN |
|---|---|
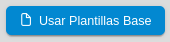 | Usar Plantillas Base |
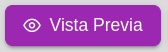 | Vista Previa |
 | Ver Etiquetas |
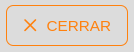 | Cerrar |
 | Previzualisar y Guardar |
Usar Plantillas Base
Para usar una plantilla predefinida en el documento a redactar, presionar el botón Usar Plantillas Base.
![]()
En pantalla se mostrarán los tipos de plantillas que pueden ser utilizadas.
Información
Una vez seleccionado un tipo de plantilla, el documento será autocompletado y tendrán que hacerse las modificaciones necesarias.
Vista Previa
Al presionar el botón Vista Previa se generará una previsualización del documento redactado.
![]()
Ver Etiquetas
Al presionar el botón Ver Etiquetas se generará una lista de las etiquetas.
Para mayor conocimiento del uso y manejo de etiquetas Presionar aquí para más información.
2. Acciones
Los borradores registrados pueden ser visualizados desde la bandeja de borradores,
Para cada registro se pueden realizar distintas acciones como ser:
| ICONO | ACCIÓN |
|---|---|
 | Detalle |
 | Editar |
 | Eliminar |
Detalle
Para obtener un detalle de un registro de borrador en específico debe presionar el ícono especificado en la tabla anterior, tras haber presionado dicho botón se tiene un detalle del borrador seleccionado con una vista previa.
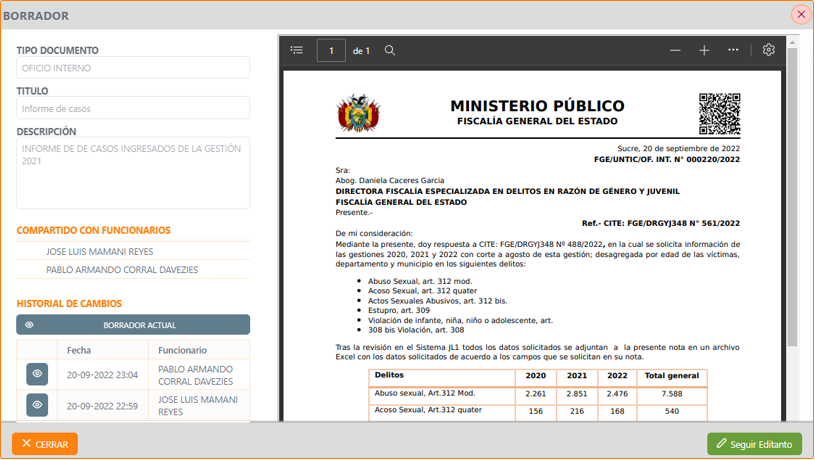
Este detalle muestra:
- El tipo de documento
- Título
- Descripción
- Una listas de los funcionarios con los que fue compartido
- Historial de cambios
Información
El historial de cambios mostrará un registro de todas las alteraciones del documento con fecha y funcionario que realizó la modificación.
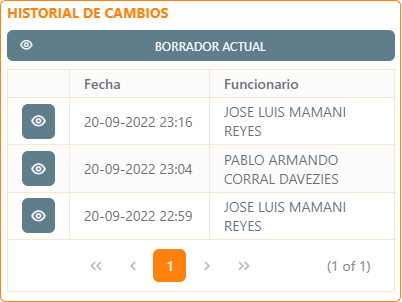
Cabe mencionar que podrá ver versiones anteriores del documento presionando el ícono:
Aprobación con Firma Digitalizada
Dentro de los detalles se puede visualizar si el borrador compartido incluye una solicitud de aprobación de firma, tal cual se puede observar en la siguiente imagen:

Al presionar el botón ✔️ APROBAR FIRMA, se autoriza el uso de la firma digital en el borrador compartido
Nota
Cuando un borrador se genere con aprobación de firma digital, este contendrá las firmas de todos los funcionarios que aprobaron el uso de su firma.
Información
Para cancelar una aprobación con firma digital debe seleccionar el botón Remover Firma mostrado in la siguiente imagen para que el documento ya no contenga la firma digital del funcionario.
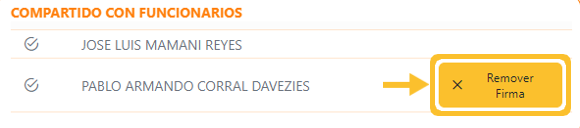
Editar borrador
Los borradores registrados pueden ser editados en cualquier momento, presionando el ícono indicado en la tabla accederá a la edición del documento.
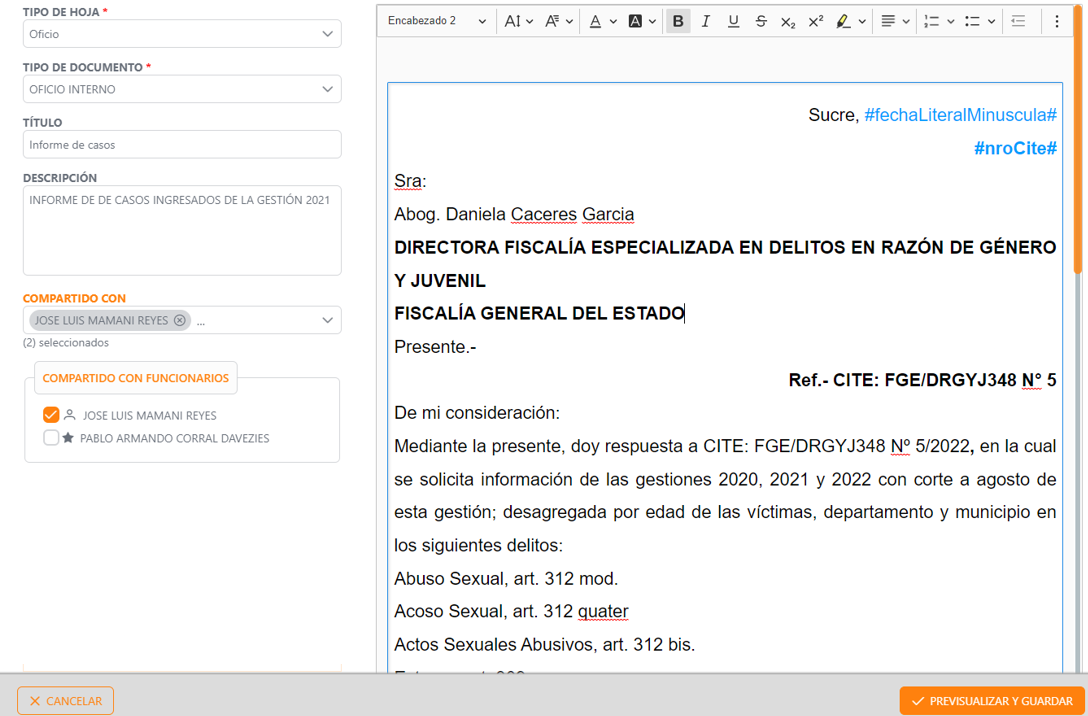
Solicitar Firma Digitalizada
Para solicitar la autorización de uso de firma digital, se deb editar el borrador e ir al apartado de Compartir con funcionarios, marcando a los funcionarios de los cuales se requiere o desea una firma digital.
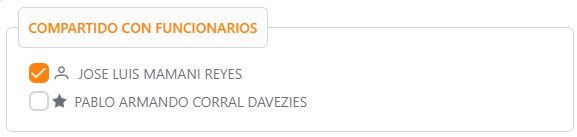
Notificación de solicitud para firma de borrador
Al compartir un borrador el o los funcionarios destinatarios recibirán una notificación en la parte superior de la ventana del navegador como se indica en la imagen, dentro del cual tendrán un registro de todos los borradores que les fueron compartidos.
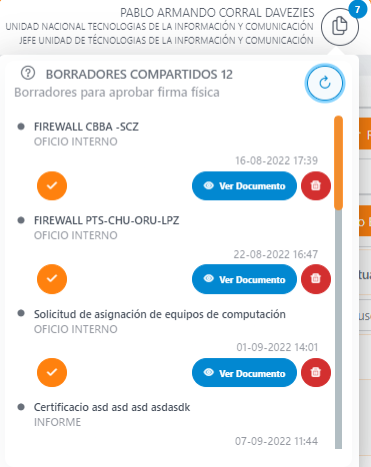
Dentro de este podrá realizar las siguientes acciones:
| ICONO | ACCIÓN | DESCRIPCIÓN |
|---|---|---|
 | Permitir Firma | Permite que el funcionario apruebe el uso de su firma digital en el documento |
 | Remover Firma | Remueve la firma digital de un funcionario en un documento |
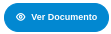 | Ver documento | Visualización del documento en el cual se requiere firma digital o forma parte |
 | Eliminar borrador | Eliminación del documento en los borradores del funcionario |