Reportes
Descripción
La sección de reportes muestra un resumen estadístico del movimiento de las derivaciones realizadas y recibidas en cada unidad perteneciente a cualquier institución registrada en la aplicación.
Acceder
Ingresar al Menú Reportes situado en el menú lateral izquierdo.
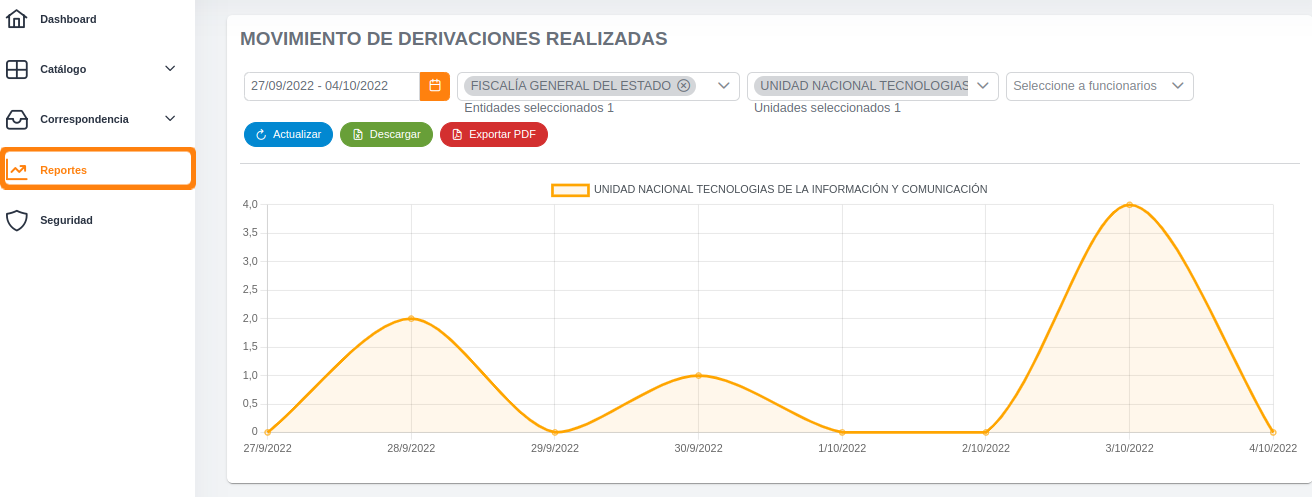
Movimiento de derivaciones realizadas
La siguiente gráfica muestra el movimiento de derivaciones realizadas en las unidades seleccionadas pertenecientes a diferentes entidades.
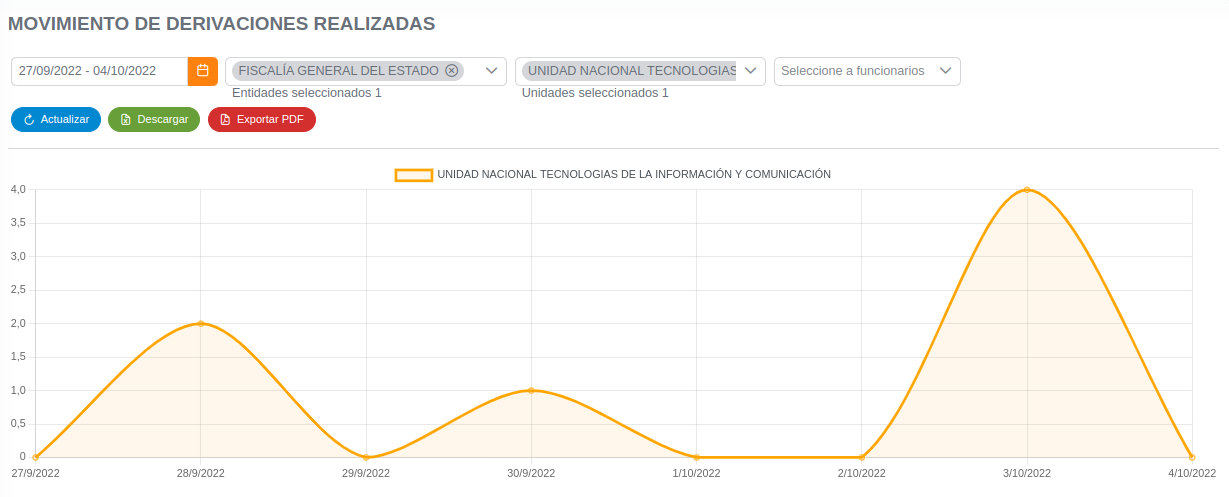
Información
La gráfica se comporta de manera dinámica, el funcionario puede seleccionar las entidades que desee y posteriormente puede seleccionar las unidades de las que quiera obtener la gráfica, finalmente también puede seleccionar un funcionario en especifico.
Funcionamiento
Al ser una gráfica dinámica, el funcionario puede seleccionar las instituciones, unidades y funcionarios que desee y la gráfica se adaptará a dichos parámetros.
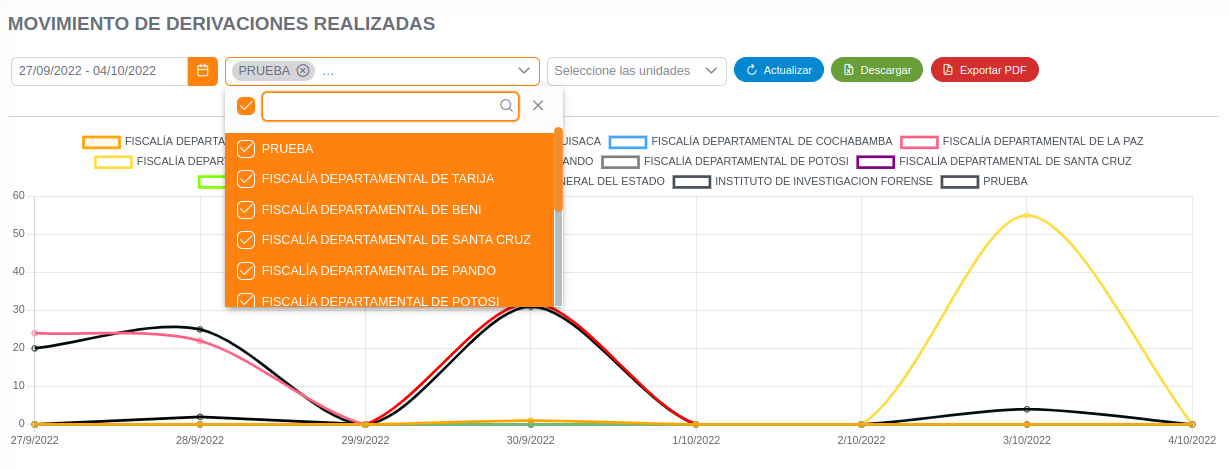
Gráfica resultante:
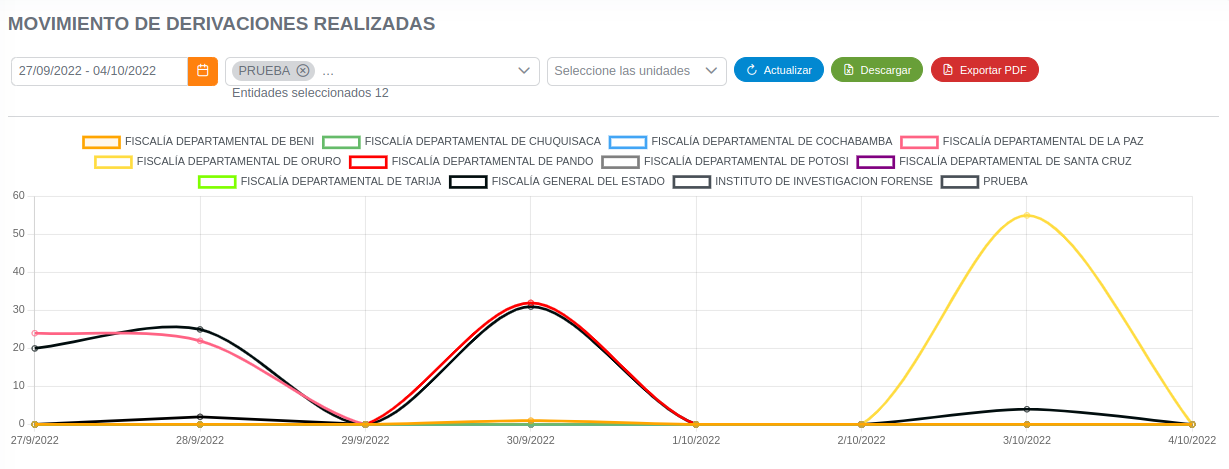
Rango de fechas
La aplicación proporciona esta opción para establecer un rango de fechas a considerar lo cual se verá reflejado en la gráfica generada.

Actualizar
El botón de Actualizar realiza una actualización los datos y genera nuevamente la gráfica con los parámetros establecidos.

Descargar
El botón de Descargar, permite descargar un archivo excel que contiene toda la información de la gráfica.

Exportar PDF
Este botón permite exportar la información de la gráfica en formato pdf.

Inicialmente la aplicación muestra una visualización del documento, desde donde el funcionario puede imprimir o descargar el archivo.
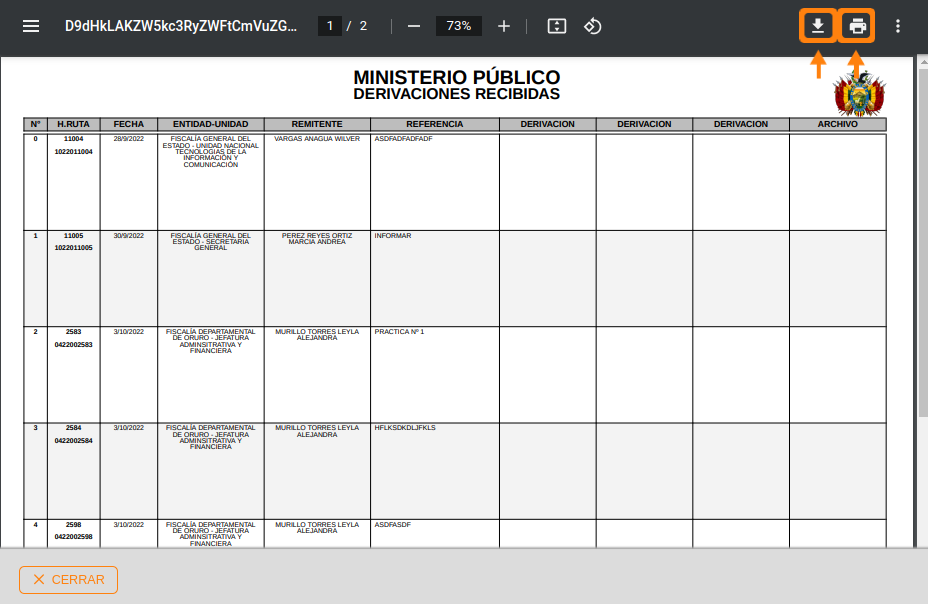
Movimiento de derivaciones recibidas
La siguiente gráfica muestra el movimiento de derivaciones que fueron recibidas en las distintas unidades seleccionadas pertenecientes a diferentes entidades.
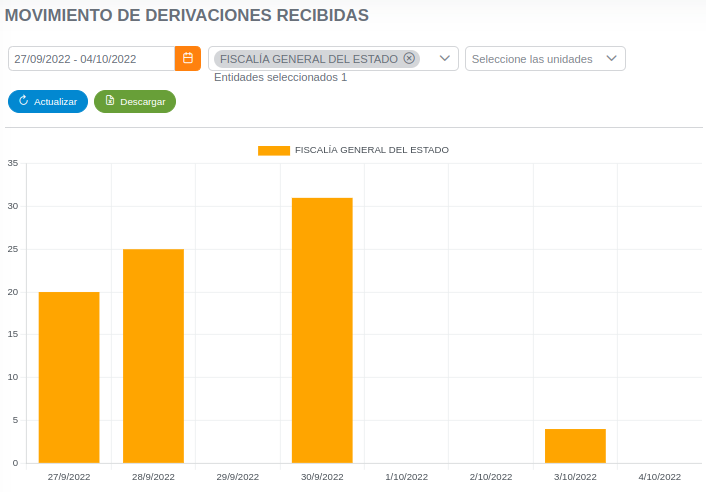
Funcionamiento
Al ser una gráfica dinámica, el funcionario puede seleccionar las instituciones, unidades y funcionarios que desee y la gráfica se adaptará a dichos parámetros.
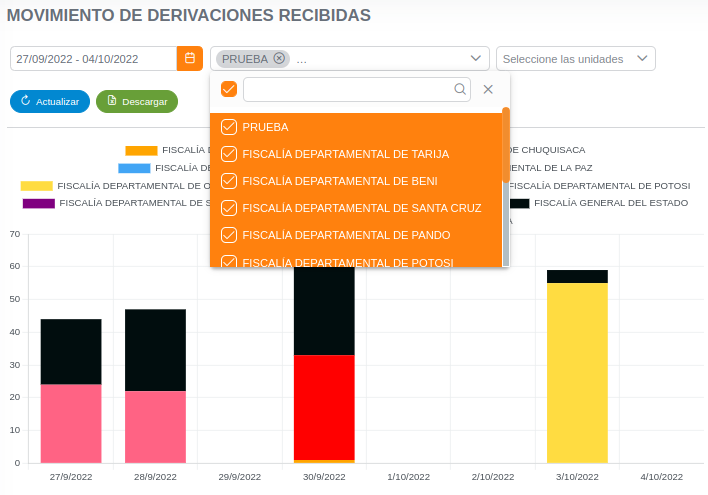
Gráfica resultante:
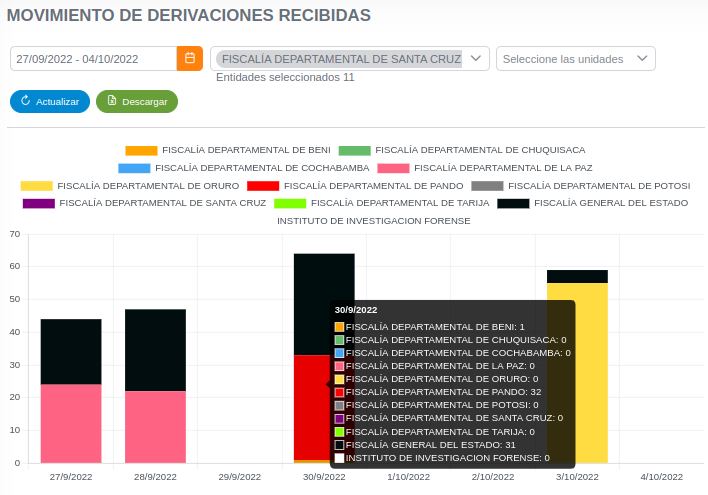
Rango de fechas
La aplicación proporciona esta opción para establecer un rango de fechas a considerar lo cual se verá reflejado en la gráfica generada.
Para establecer el parámetro debe presionar sobre la sección marcada.

Se mostrará un calendario donde podrá establecer el rango que desee.
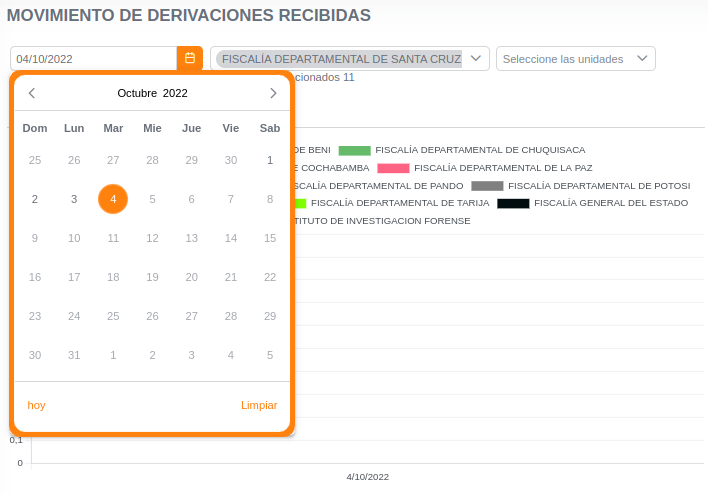
Actualizar
El botón de Actualizar realiza una actualización los datos y genera nuevamente la gráfica con los parámetros establecidos.

Descargar
El botón de Descargar, permite descargar un archivo excel que contiene toda la información de la gráfica.

Segunda Gráfica
Adicionalmente junto a la gráfica que se acaba de explicar existe otra con la misma información pero con una figura distinta . (La forma de configurar la gráfica es la misma que la anterior)
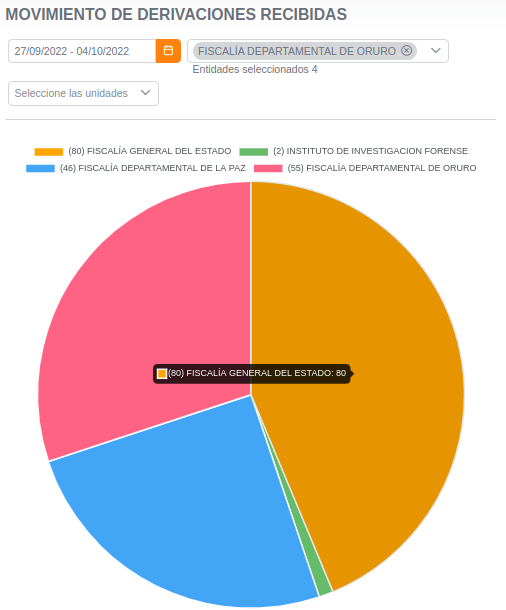
información
Si bien la información que muestra la gráfica es la misma que la de la anterior, el cambio que existe es que esta gráfica muestra la información de manera global y no por cada fecha del rango seleccionado.
Reporte de cites generados
Este apartado permite ver un registro de reportes de cites generados. A continuación se hará una descripción más detallada del funcionamiento para generar los mencionados reportes.
1. Selección del tipo de documentos
Para generación del reporte seleccionar el tipo de documento que debe ser generado.
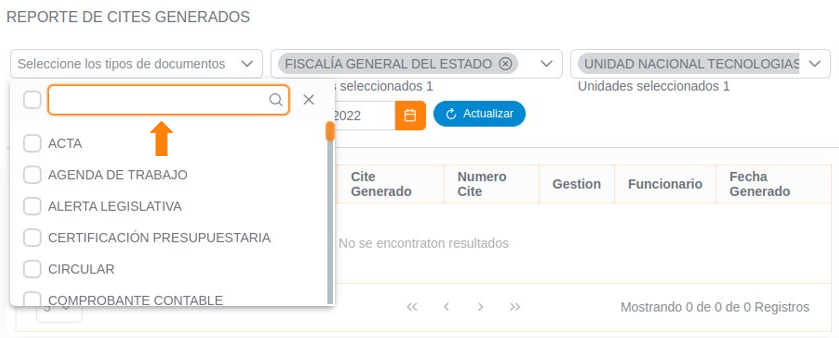
Información
Puede seleccionar más de un documento.
2. Selección de entidades
Seleccionar una o más entidades de las cuales se desea el reporte.
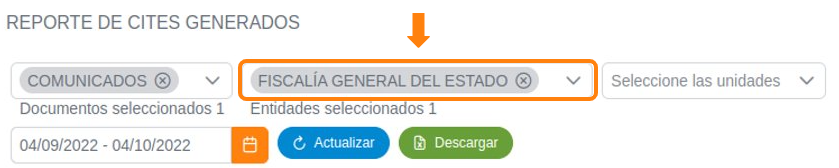
3. Selección de unidades
Seleccionar una o más unidades de las cuales se desea el reporte.

4. Selección de funcionarios
Seleccionar uno o más funcionarios de las cuales se desea el reporte.
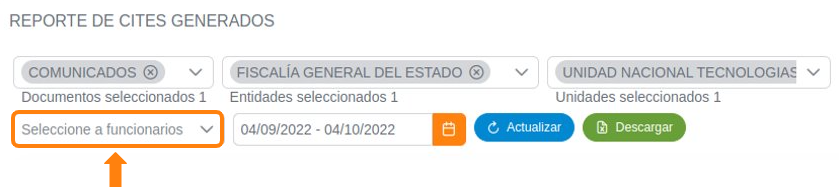
Información
Las selecciones se van realizando para búsquedas más específicas y no tan generalizadas.
Rango de fechas
Es importante mencionar que se puede especificar un rango de fechas de las cuales se desea el reporte.

Actualizar
Para recargar el listado y observar los últimos cambios que pudieron ser realizados, el funcionario debe presionar el botón que se señala en la siguiente imagen.
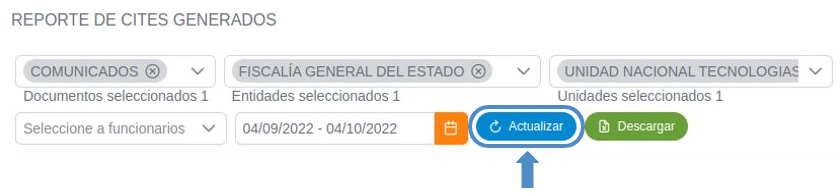
Descargar
El botón de Descargar, permite descargar un archivo excel que contiene toda la información de la gráfica.
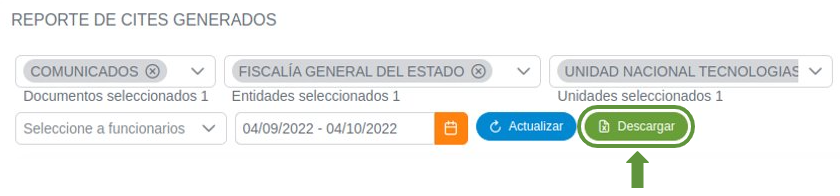
Búsqueda
En varias columnas existe un recuadro de búsqueda donde el funcionario puede ingresar la referencia al registro que desea buscar (una vez escrito debe presionar la tecla Enter de su teclado).
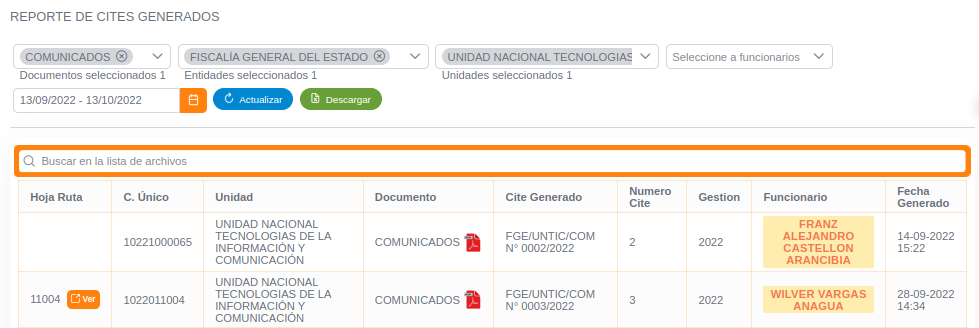
Ver
Para ver a detalle una hoja de ruta debe presionar el botón Ver.
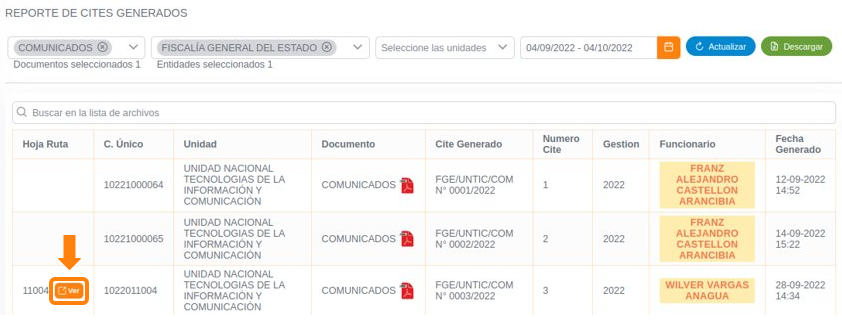
Tras presionar el botón mencionado se generará en pantalla el reporte con la información completa de la hoja de ruta.
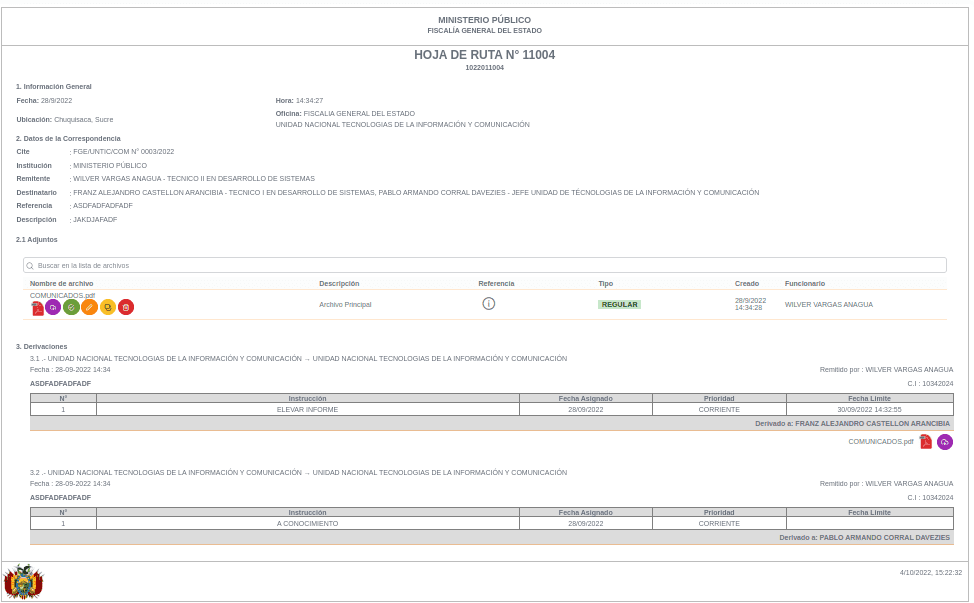
Dentro del reporte se podrán realizar una serie de acciones como ser:
| ICONO | ACCIÓN |
|---|---|
 | Ver archivo |
 | Descargar |
 | Aprobar con token |
 | Editar datos de archivo |
 | Sustituir archivo |
 | Eliminar archivo |
Buscar, permite buscar entre los archivos adjuntos.

Ver archivo, permite ver el archivo en formato pdf.Descargar, el archivo se almacena en el dispositivo.Aprobar Con Token, según el rango del funcionario esta opción le permitirá aprobar reportes, comunicados, entre otros.Editar datos de archivo, permite editar datos generales del comunicado.
Sustituir archivo, permite reemplazar completamente un archivo por otro completamente nuevo.
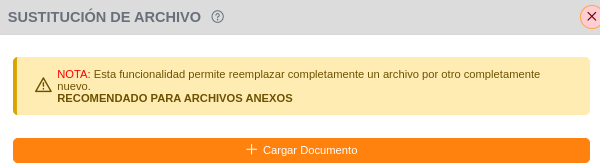
Eliminar archivo, elimina de manera permanente el archivo.