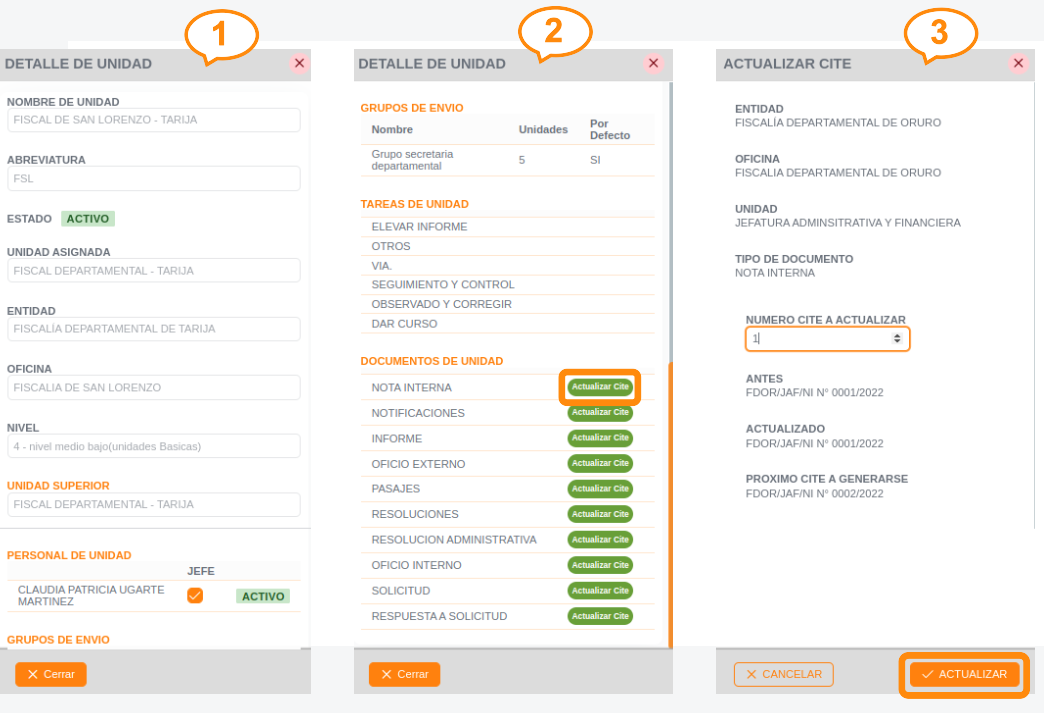Unidades
Descripción
Una unidad está en el quinto nivel jerárquico de una institución, pues varias unidades organizacionales conforman a una división.
Acceder
Ingresar al Menú Catálogo, posteriormente dentro del mismo seleccionar Entidades y por último ingresar a Unidades, como se señala en la siguiente imagen.
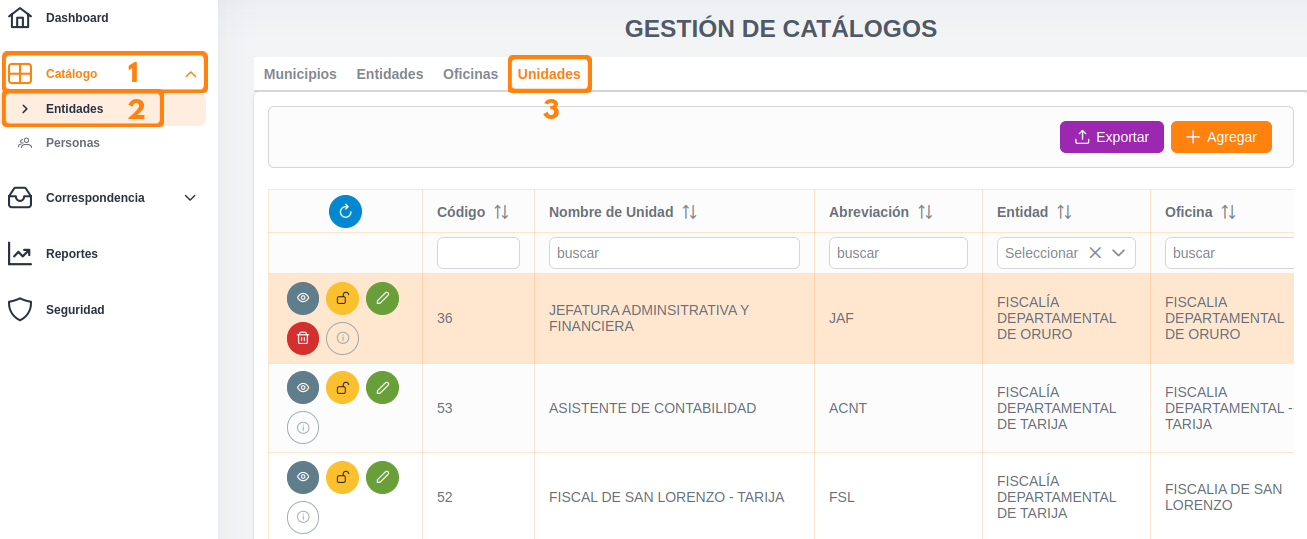
Funcionamiento
Búsqueda
En varias columnas existe un recuadro de búsqueda donde el funcionario puede ingresar la referencia al registro que desea buscar (una vez escrito debe presionar la tecla Enter de su teclado).
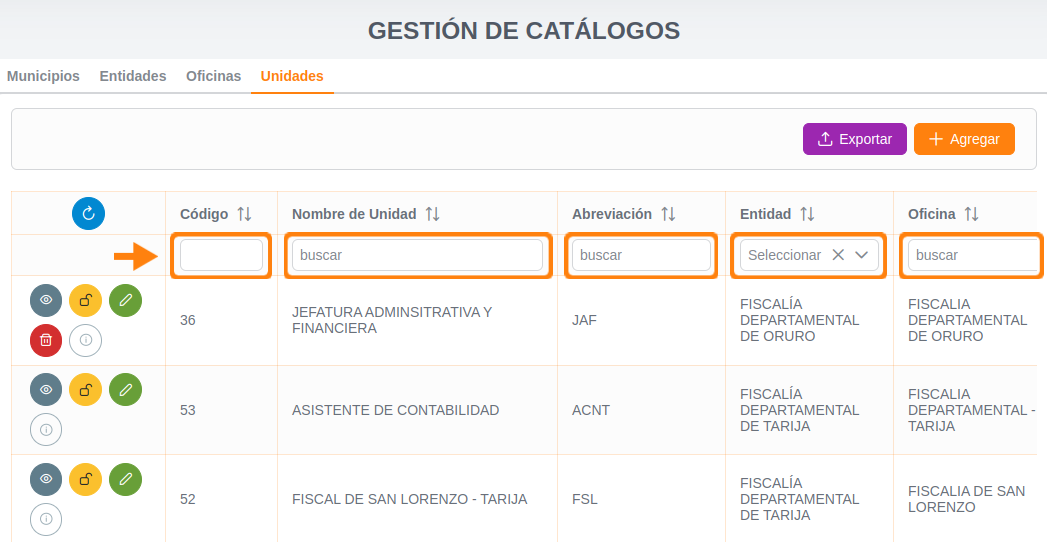
Exportar
Para descargar los registros, el funcionario debe presionar sobre el botón Exportar y automáticamente se descargará un archivo (.csv) con todo el listado de entidades.
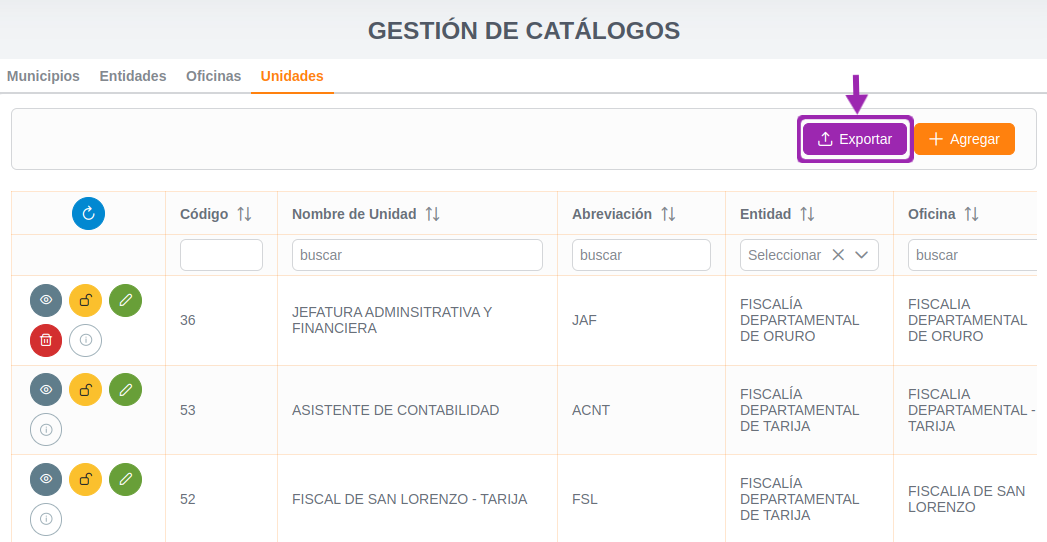
Refrescar datos
Para recargar la tabla de registros y observar los últimos cambios que pudieron ser realizados, el funcionario debe presionar el botón que se señala en la siguiente imagen.
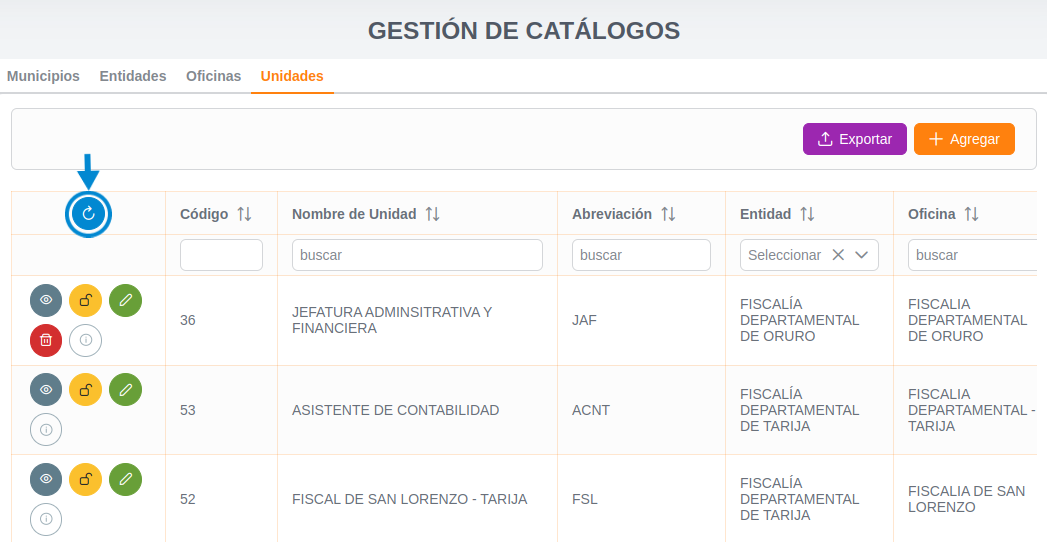
Agregar
Para una mejor comprensión se explicará el proceso de agregar una unidad a través de una serie de pasos:
PASO 1: En la pantalla accedida, presionamos sobre el botón de + Agregar para iniciar el nuevo registro.
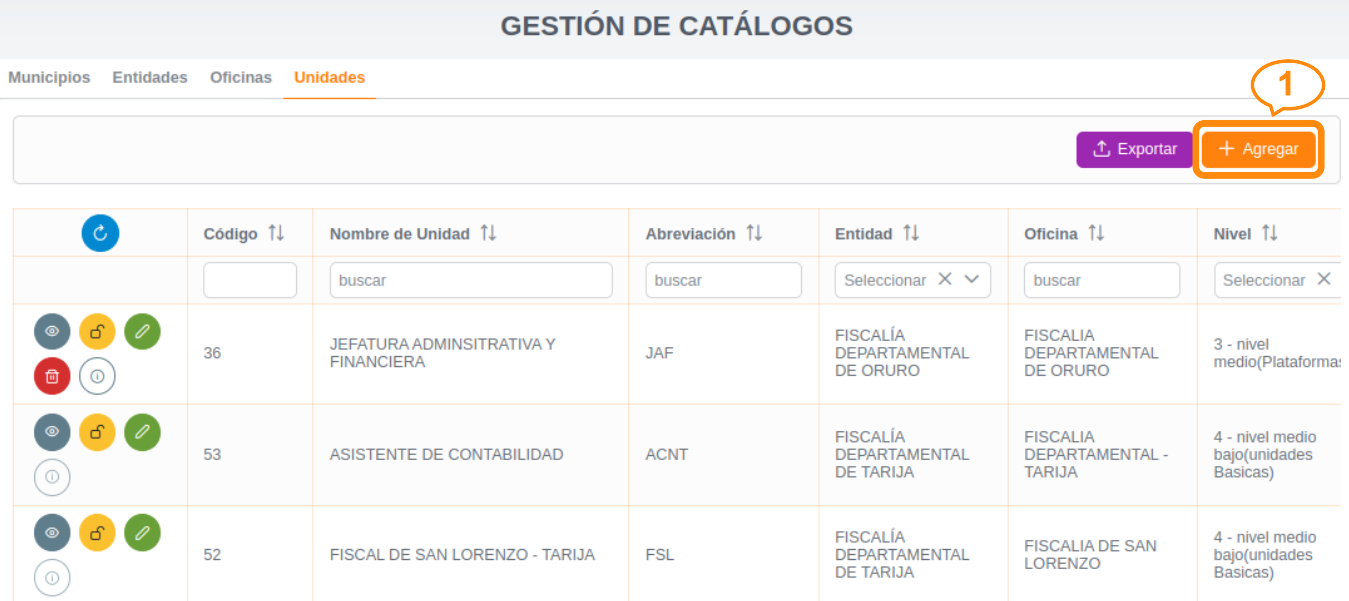
Seguidamente se mostrará un formulario como el siguiente:
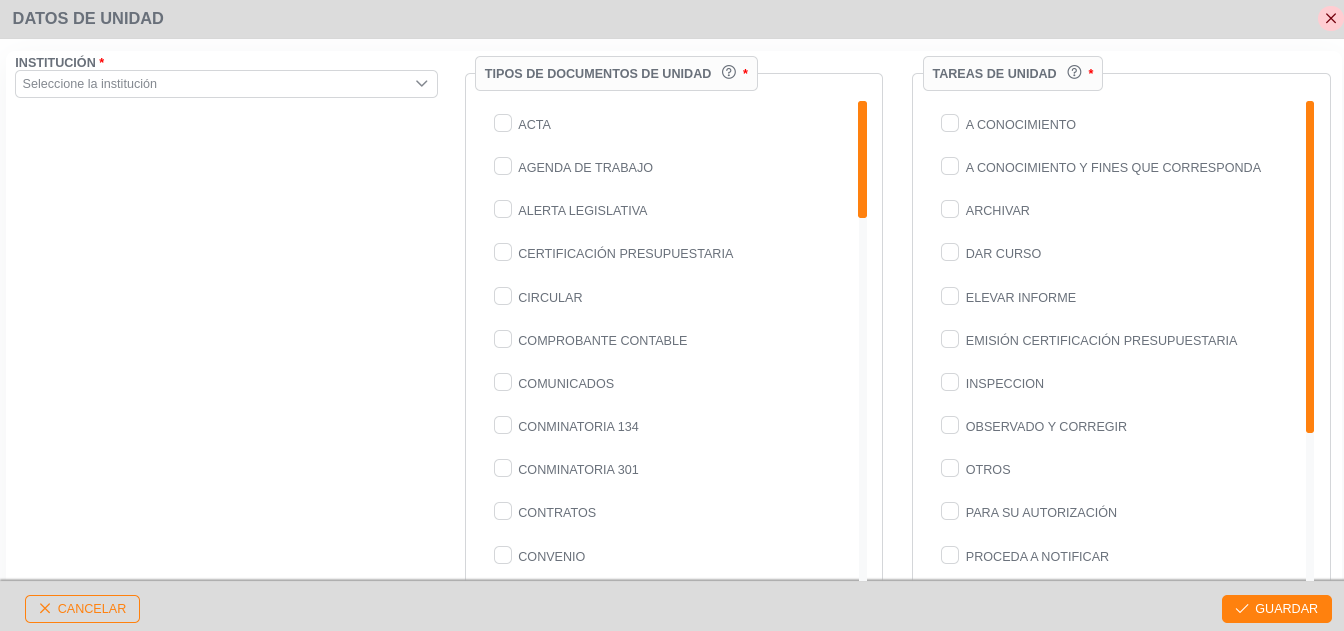
PASO 2: Para iniciar con el llenado del formulario, dentro de la primera sección deberá completar los siguiente campos:
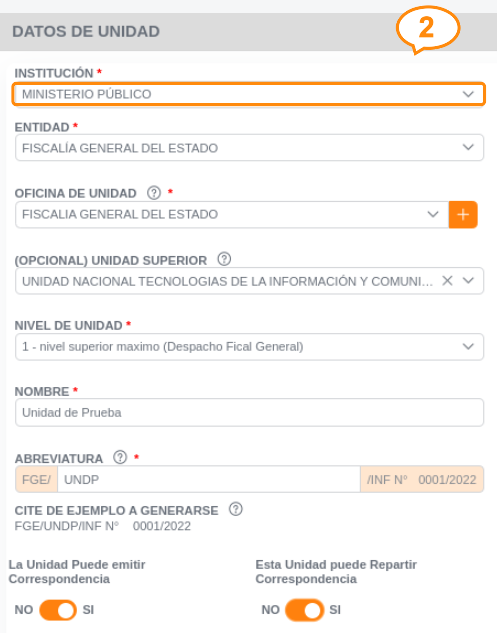
Institución: Seleccionar la institución a la que pertenecerá la unidad. (una vez seleccionada la institución, se desplegaran el resto de campos)Entidad: Seleccionar la entidad a la que pertenecerá la unidad.Oficina de unidad: Localización física donde se encuentra la unidad a registrar.Unidad Superior: Opcionalmente se puede seleccionar una unidad superior de la cual es dependiente jerarquicamente la unidad que se está registrandoNivel de Unidad: Seleccionar el nivel de la unidad:- Nivel superior máximo (Despacho Fiscal General)
- Nivel superior (Despachos Departamentales)
- Nivel medio (Plataformas)
- Nivel medio bajo(Unidades Básicas)
Nombre: Introducir el nombre que se le asignará a la unidad.Abreviatura: Ingresar la abreviatura que hará referencia a la unidad.
Importante
El campo de abreviatura es un dato de suma importancia debido al papel que tiene en el proceso del manejo de una hoja de ruta, esta será la abreviación única que recibirá la unidad, por lo tanto no debe ser igual a otras.
La unidad puede emitir correspondencia: Elegir si la unidad podrá emitir correspondencia.Esta unidad puede repartir correspondencia: Elegir si la unidad podrá repartir correspondencia.
Importante:
Los campos con (*) de color rojo son campos obligatorios que deben ser llenados.
PASO 3: Dentro de la sección de Tipos de documentos de unidad, podrá seleccionar los tipos de documento que podrá manejar la unidad dentro de su correspondencia.
PASO 4: Dentro de la sección de Tareas de unidad, podrá seleccionar las tareas/instrucciones que puede manejar la unidad dentro de su correspondencia.
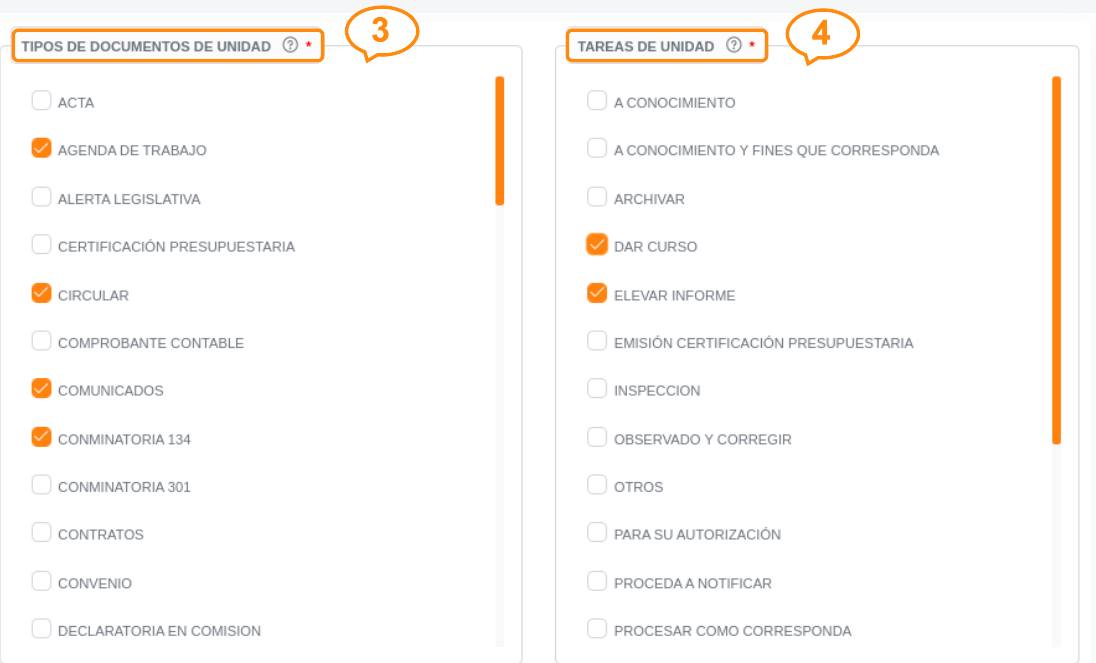
Grupos de envío:
Los grupos de envió permitirá a los funcionarios enviar o derivar correspondencia solo a las unidades permitidas.
PASO 5:Presione sobre el botón Agregar Nuevo Grupo para desplegar el formulario de para agregar grupos.

PASO 6: Introducir el nombre para el grupo de envío y posteriormente seleccione las unidades pertenecientes al grupo y finalmente el botón Agregar grupo.

Una vez creados y agregados los grupos, el funcionario tendrá la opción de editar los parámetros previamente establecidos de cada grupo o eliminarlo de la lista con los botones que se señala a continuación.

Información Adicional
El botón señalado en la siguiente imagen sirve para seleccionar el grupo por defecto o predeterminado para cargado de destinatarios.

Y finalmente el último paso.
PASO 7: Finalmente deberá presionar el botón GUARDAR para guardar el registro.
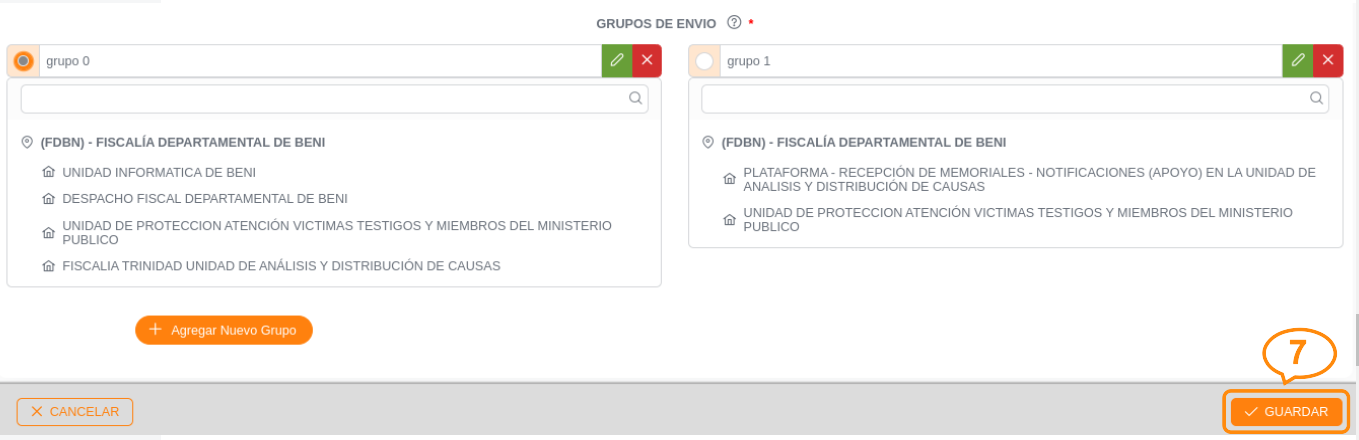
Acciones
| ICONO | ACCIÓN | DETALLE |
|---|---|---|
 | Editar | Esta acción permite modificar los detalles de cualquier unidad |
 | Desactivar | Esta acción permite desactivar cualquier unidad para que esta no sea considerada en otras acciones. |
 | Eliminar | Esta acción permite eliminar de manera definitiva la unidad. |
 | Ver detalles | Esta acción permite observar de manera rápida toda la información de la unidad |
Editar
En la siguiente tabla elegir el registro en el cual desea realizar una acción, presionar el ícono 🖊️, posteriormente en pantalla observará un formulario para editar los campos correspondientes.
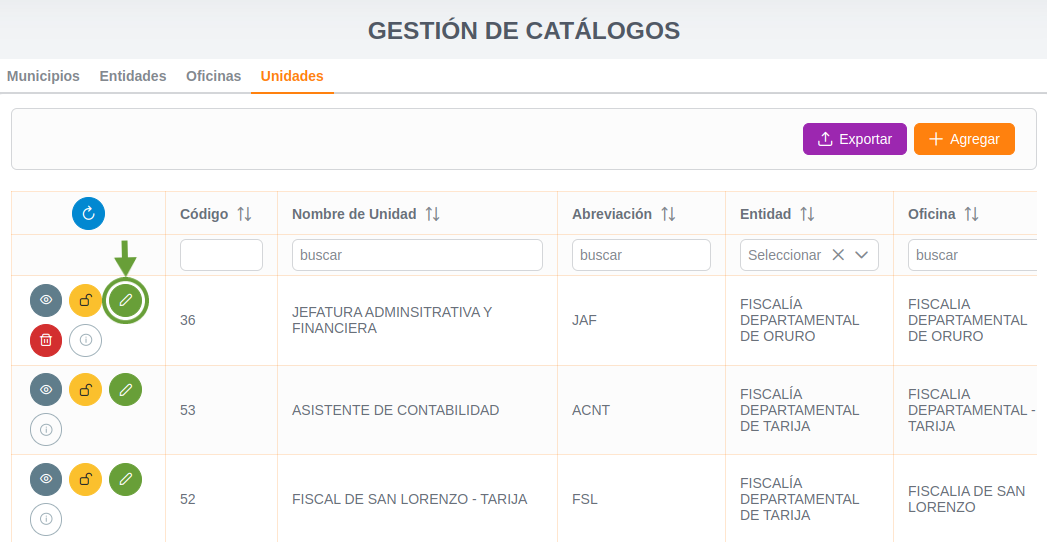
Se mostrará un formulario idéntico al de la creación de una unidad pero esta vez con los datos cargados de la unidad seleccionada, el funcionario puede realizar las modificaciones que desee.
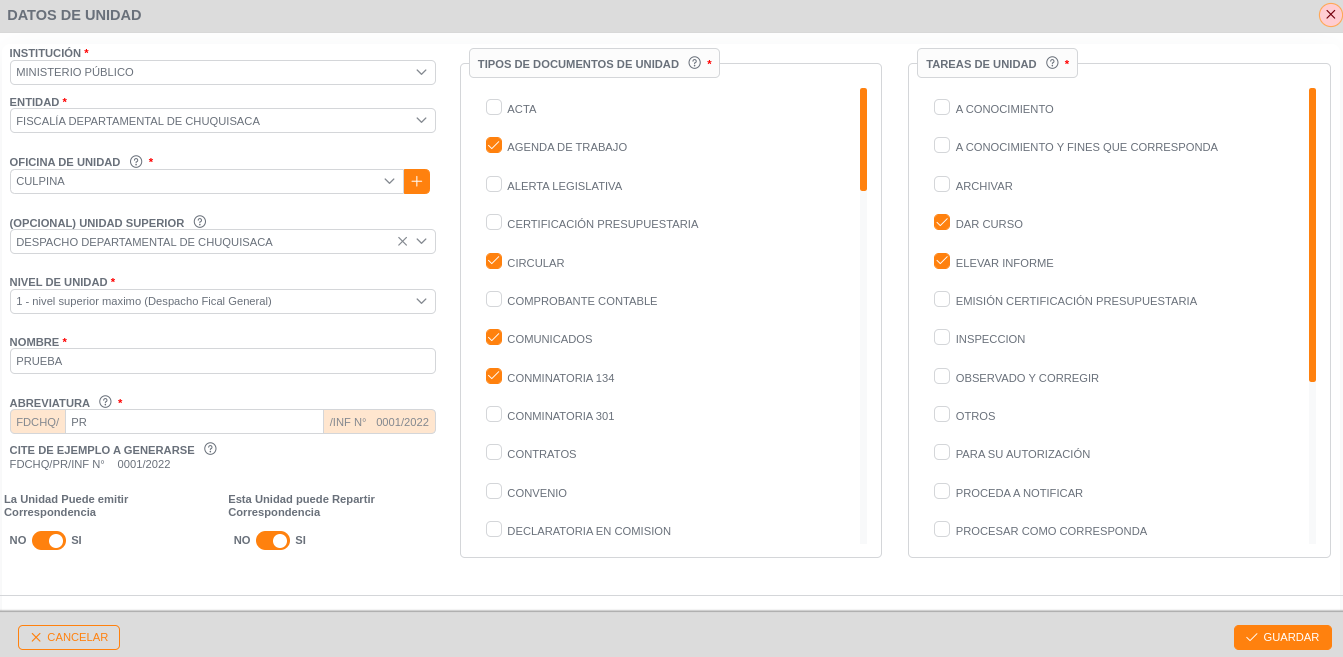
Finalmente deberá presionar el botón GUARDAR para guardar las modificaciones.
Desactivar
Para esta acción, el funcionario debe presionar sobre el icono 🚫 correspondiente a la fila de la unidad que desea desactivar, tal como se muestra en la siguiente imagen.

Se mostrará un cuadro emergente donde debe confirmar la acción.
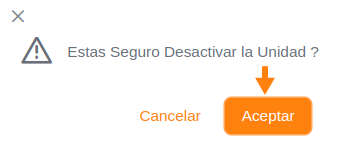
tomar en cuenta
Al realizar esta acción, la unidad dejará de estar disponible en otras operaciones de la aplicación de correspondencia, es decir que mientras esté desactivada no podrá ser seleccionada en ningún otro formulario.
Eliminar
Para esta acción, el funcionario debe presionar sobre el icono 🗑️ correspondiente a la fila de la unidad que desea eliminar, tal como se muestra en la siguiente imagen.
Tomar en cuenta
Para que una unidad pueda ser eliminada no debe haber ningún funcionario registrado en dicha unidad.
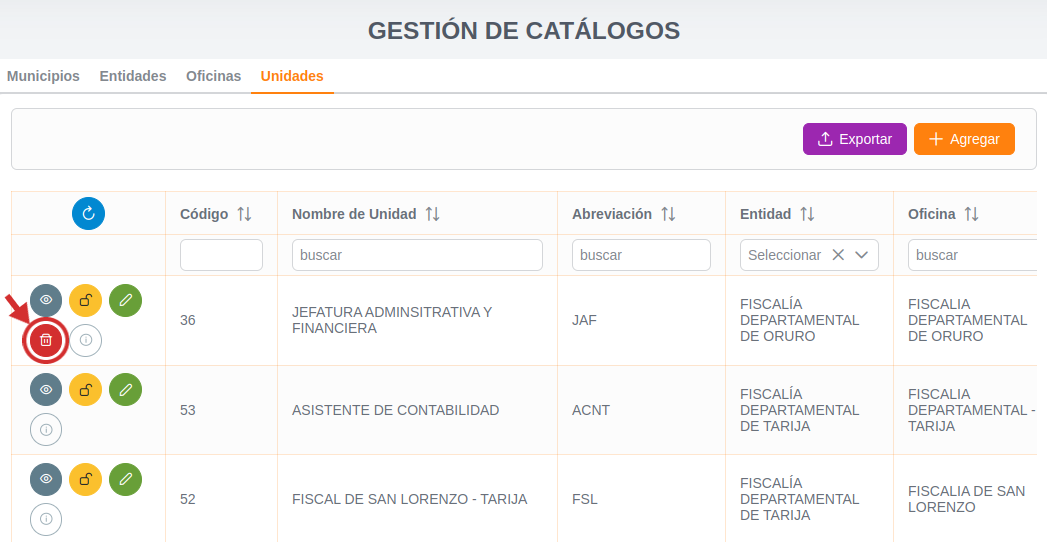
Se mostrará un mensaje de advertencia, el cual debe confirmar para continuar la acción.
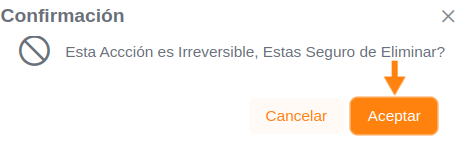
tomar en cuenta
Al realizar esta acción, el registro se eliminará permanentemente por lo cual dejará de aparecer en el listado y para volver a se usado debera ser registrado nuevamente en la aplicación.
Ver detalles
Para esta acción, el funcionario debe presionar sobre el icono 👁️ correspondiente a la fila de la unidad de la que desea ver los detalles.
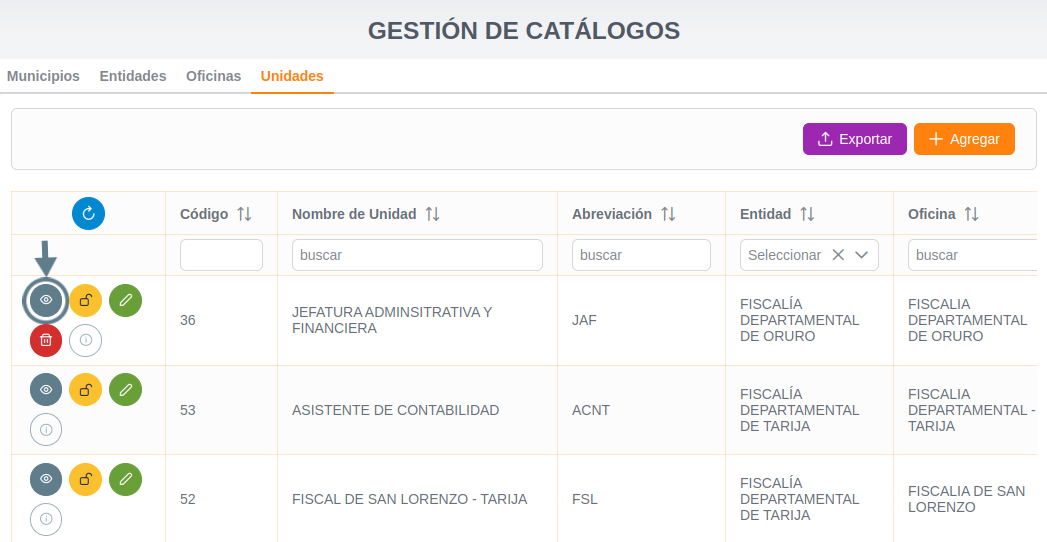
Se mostrará un formulario como el de la siguiente imagen donde el funcionario puede observar los detalles de la unidad seleccionada. en el cual no se pueden editar los datos importantes, unicamente se puede actualizar el cite de cualquier documento de la unidad.